SoftOrbit Photo Retoucher ist eine Alte Fotos Restaurieren Software, mit der Sie gescannte Fotos verbessern können, indem Sie damit Flecken entfernen, sie retuschieren und wiederherstellen.
Gratis downloadenSoftOrbit Photo Retoucher ist eine Alte Fotos Restaurieren Software, mit der Sie gescannte Fotos verbessern können, indem Sie damit Flecken entfernen, sie retuschieren und wiederherstellen.
Gratis downloadenMit der Zeit verblassen Ihre alten Fotos und nehmen immer häufiger Schaden. Die dafür nötige Wiederherstellung nimmt möglicherweise mehr Zeit in Anspruch, als Sie zur Verfügung haben. Deshalb brauchen Sie eine Lösung, die Zeit spart und Ihre Fotos im Originalzustand wiederherstellt.
Mit alten Fotos bewahren Sie Ihre Erinnerungen an die Vergangenheit. Mit der Zeit können sie verblassen, Rissen erhalten, Schaden nehmen oder übermalt werden. Die meisten Programme zum Wiederherstellen von Fotos setzen Erfahrung bei der Fotobearbeitung voraus. Alte Fotos Restaurieren Software erfordert dagegen keinerlei Vorerfahrung.


Sie können Ihr Foto einfach hochladen und retuschieren. Danach sieht es so gut wie neu aus. Nutzen Sie die intuitiven Funktionen, um mithilfe der Software Kratzer, Staubflecken, Flecken und Makel zu finden und zu entfernen. Mit wenigen einfachen Klicks stellen Sie Ihr Foto wieder her und können Ihre Erinnerungen mit anderen teilen.
Mit SoftOrbits Photo Retoucher können Sie Ihre verblichenen alten Fotos wieder zum Leben erwecken. Die Software ist intuitiv und kann alle denkbaren Probleme beim Restaurieren von Fotos lösen. Mit der Zeit können alte Fotos beschädigt werden, zerreißen oder verblassen. Vielleicht möchten Sie ein altes Foto von einem Familienmitglied restaurieren, weil Sie es einrahmen wollen. Diese Software macht es möglich.
Wenn Sie Ihre alten Fotos mit diesem Programm restaurieren, erhalten Sie klare Fotos ohne Makel. Lesen Sie weiter, um alle Vorteile dieser Software kennenzulernen und zu erfahren, wie Sie sie zum Restaurieren alter Fotos verwenden.
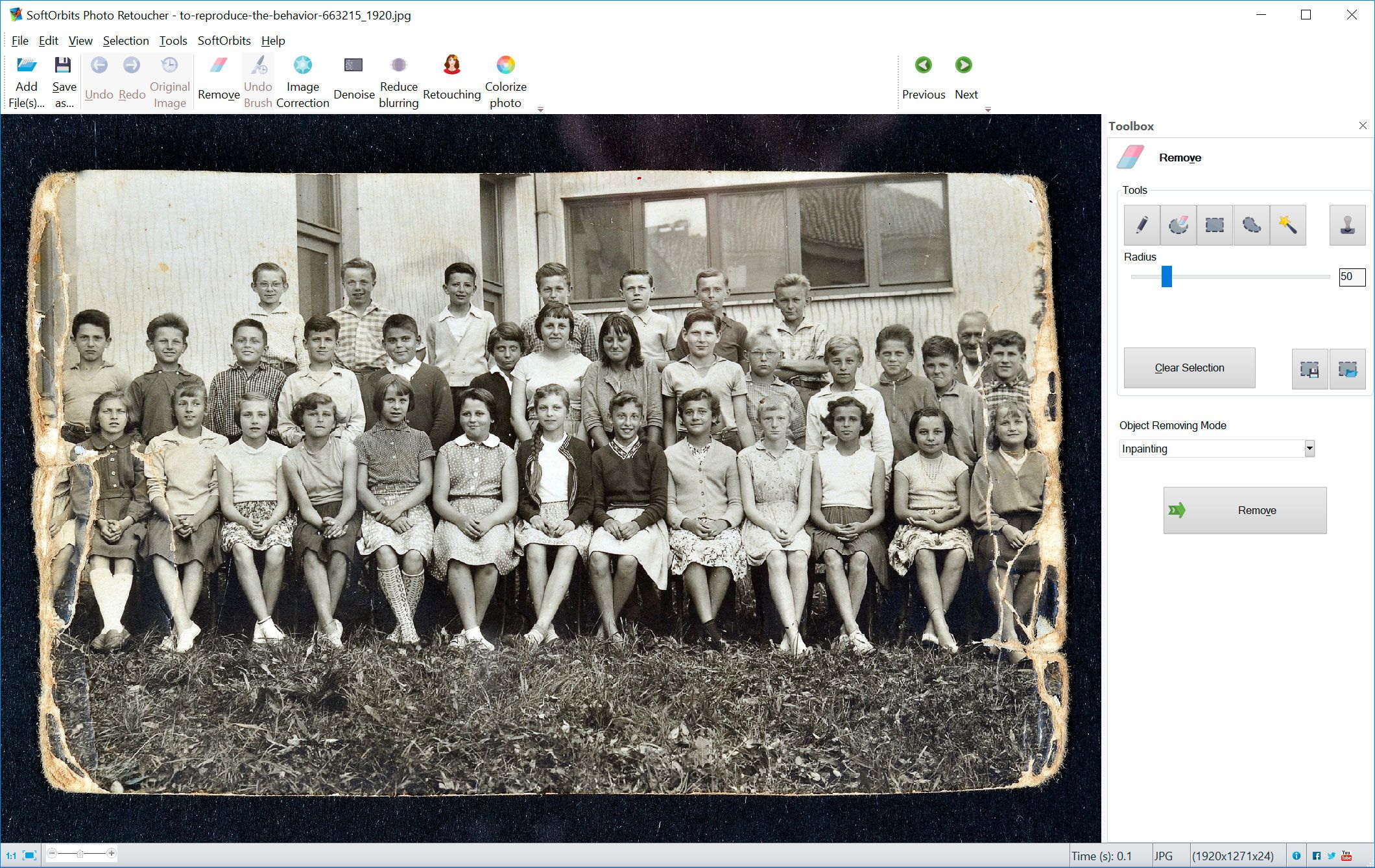
Im Falle eines zerkratzten Hintergrunds müssen Sie die Pixelinformationen Ihres Fotos reparieren. Dieses Programm macht den Vorgang ganz einfach:


Bei vielen alten Fotos ist das Ausbessern des grobkörnigen schwarzen Hintergrunds nötig. Mit dieser Software können Sie grobkörnige Fotos reparieren, um die Grobkörnig von Fotos zu entfernen. Darüber hinaus können Sie die Verschwommene Fotos korrigieren-Funktion nutzen, um verschwommene Fotos zu korrigieren.
Werfen Sie einen Blick auf diese Lösungen. Hier wählen Sie die Filterstärke:


Mit dieser Funktion können Sie Flecken oder Staub auf Ihren alten Fotos entfernen. Sie können die folgenden Werkzeuge dafür nutzen:


Viele Benutzer möchten Farbe ihre alten Schwarzweißfotos bringen. Alte Bilder wirken in Farbe lebendiger und vermitteln eine bessere Vorstellung von der Umgebung. Mit dieser Software können Sie Schwarzweißfotos ganz einfach mit einem schnellen Knopfdruck in Farbe verwandeln.
Die Software ist intuitiv, das Einfärben alter Fotos war noch nie so einfach. Sie können einfach Ihre alten Schwarz-Weiß-Bilder hochladen und sich die Ergebnisse ansehen.


Hier sind ein paar Tipps zum Restaurieren Ihrer Porträts:
Diese Anleitung zum Restaurieren von Fotos führt Sie durch die Schritte durch die Säuberung alter Fotos. Sobald Sie die Schritte kennen, wissen Sie, wie einfach es ist, Fotos in kürzester Zeit wie neu aussehen zu lassen. Nur wenige einfache Schritte sind nötig und Sie müssen kein professioneller Grafiker sein, um die Software zu benutzen. Mit diesem intuitiven Programm können Sie Ihre Bilder hochladen und die Anpassungen innerhalb kurzer Zeit vornehmen. Die Software kann für Sie Fehler finden und erkennen.
Herkömmliche Programme setzen Erfahrung in der Fotobearbeitung voraus. Wenn Sie Alte Fotos Restaurieren app verwenden, können Sie sich an einfache Anweisungen halten und Ihr Foto mit der Software zum Leben erwecken. Sehen Sie sich die folgenden Schritte an:
Sie können Ihre Fotos scannen und sie in die Software laden. Nachdem Sie das Programm geöffnet haben, klicken Sie auf den Datei hinzufügen- oder Ordner hinzufügen-Knopf.
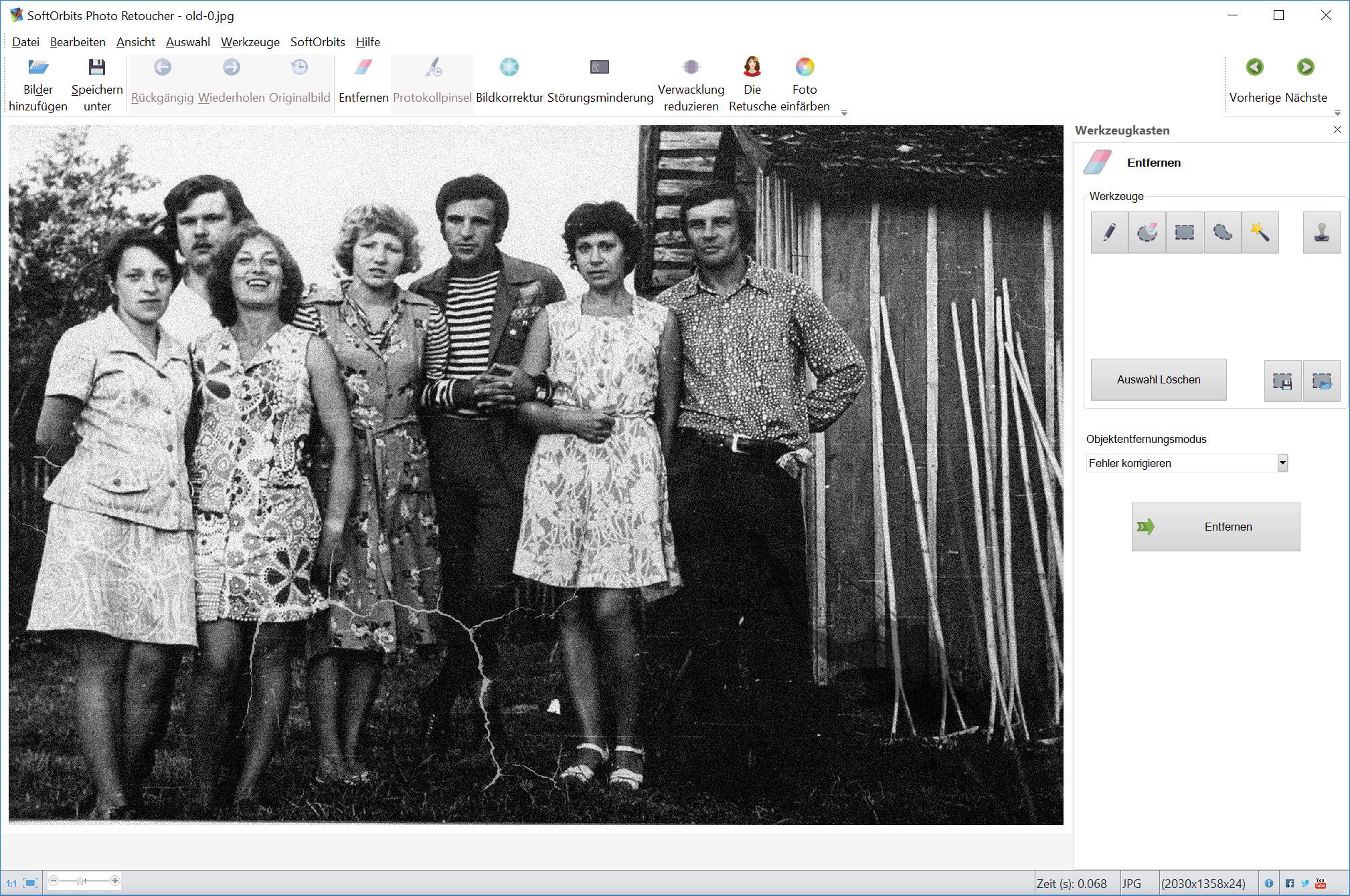
Beschneiden Sie die Ränder, um das gewünschte zu bearbeitende Bild zu erhalten. Sie finden den Zuschneiden-Knopf in der Symbolleiste. Damit öffnen Sie das Zuschneiden-Fenster. Wählen Sie nun das Seitenverhältnis im Aufklappmenü aus. Wählen Sie 16:9 für einen Desktophintergrund oder ein Quadrat, wenn Sie Ihre Datei in ein sozialen Netzwerk hochladen. Sie können die Rechteckauswahl verwenden, um Ihr Bild auszuwählen, und dann auf den Beschnittauswahl-Knopf klicken.
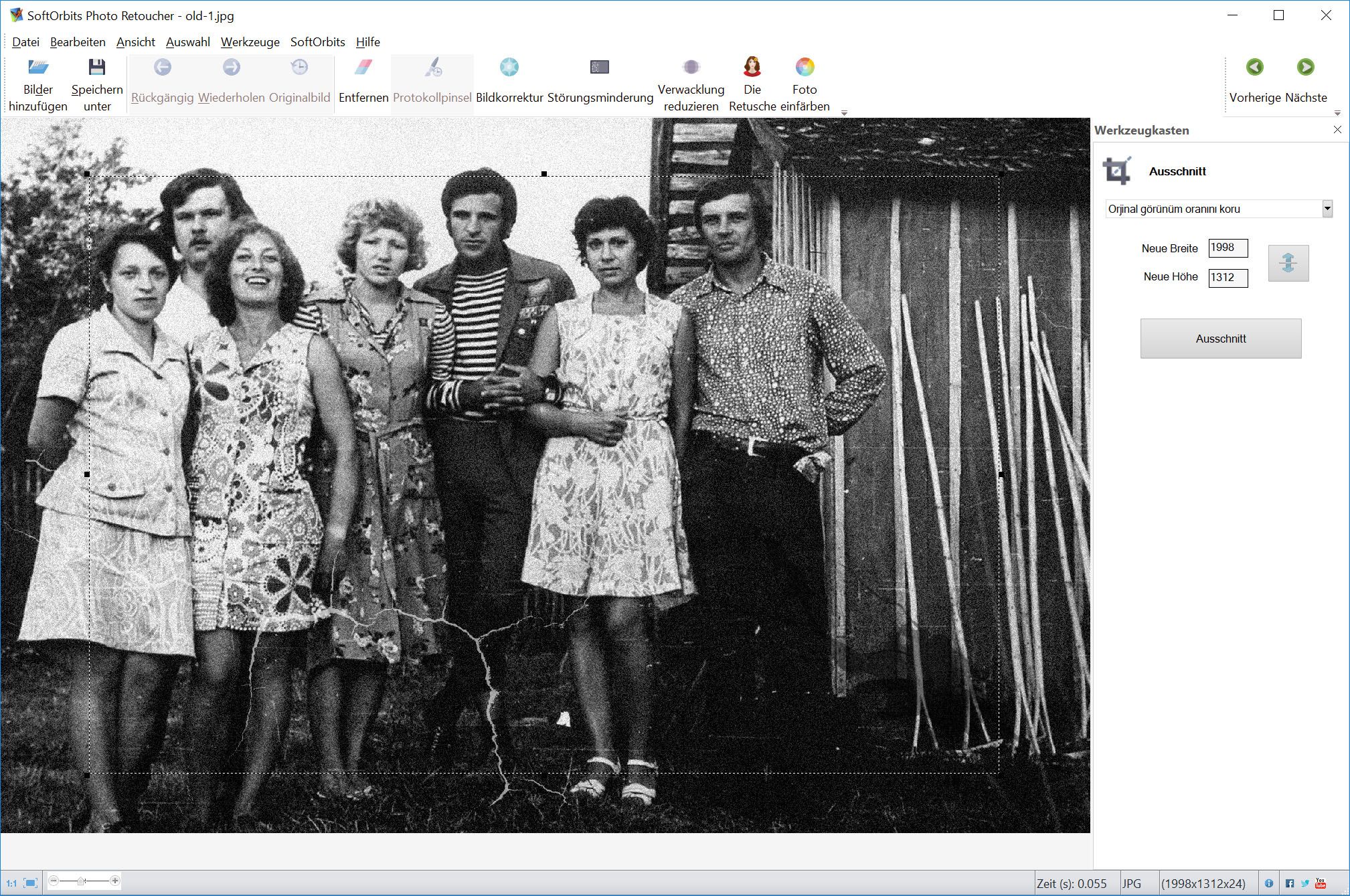
Nun können Sie das automatische Fleckenentferner / Flecken- und Rauschentferner-Werkzeug verwenden, um Rauschen und Flecken aus Ihrem alten Foto zu entfernen.
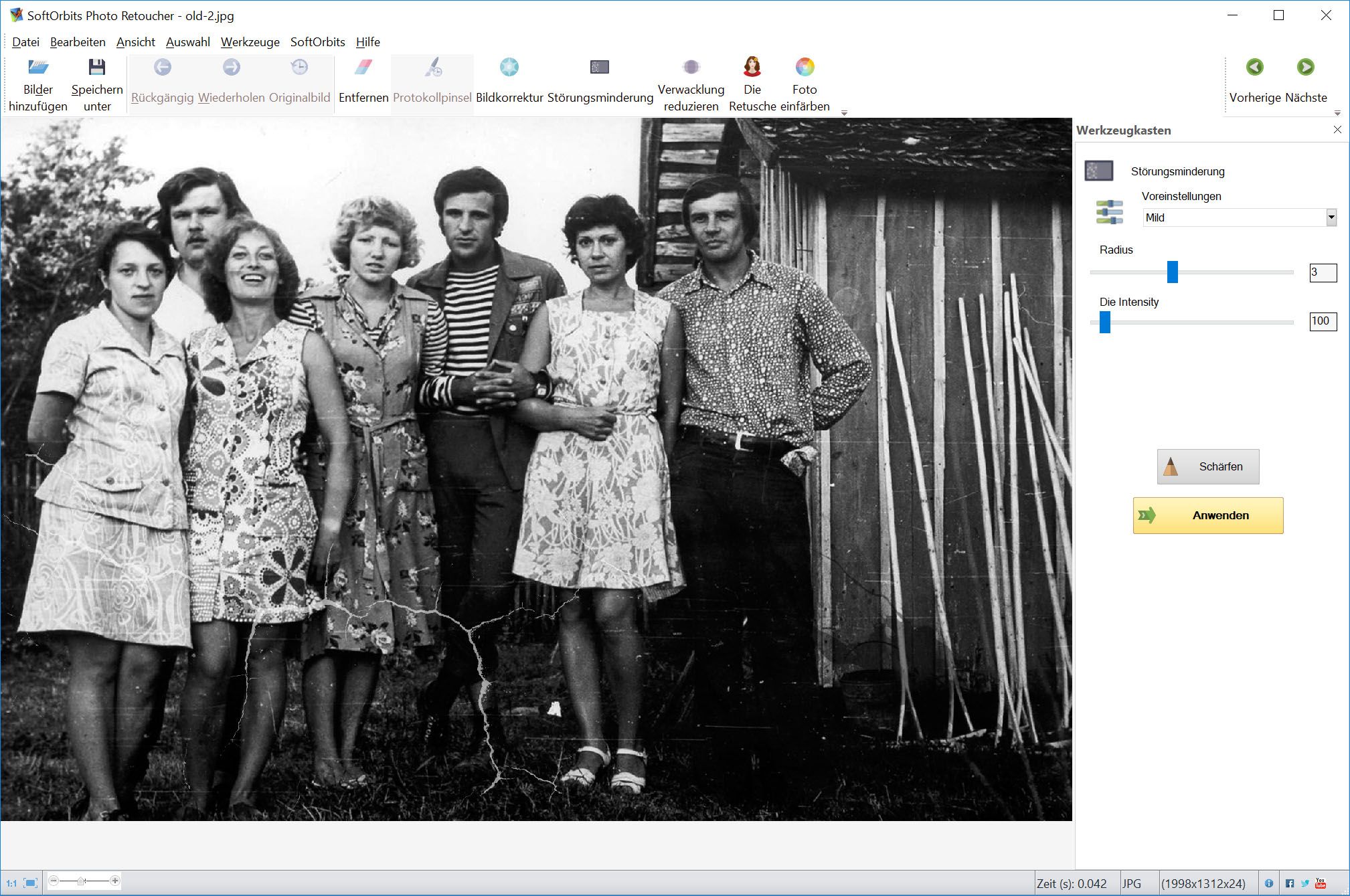
Sie können die Kratzer automatisch entfernen, indem Sie das Kratzerentferner-Werkzeug verwenden. Verwenden Sie den Knopf Kratzer suchen, um Kratzer auf dem Foto zu finden. Wenn Sie bestimmte Bereiche nicht mit einschließen wollen, können Sie das Markieren-Werkzeuge mit der Deselektieren-Option verwenden, um diese Bereiche zu entfernen. Wählen Sie dann das Kratzer finden / Entfernen-Werkzeug, um die Kratzer zu entfernen.
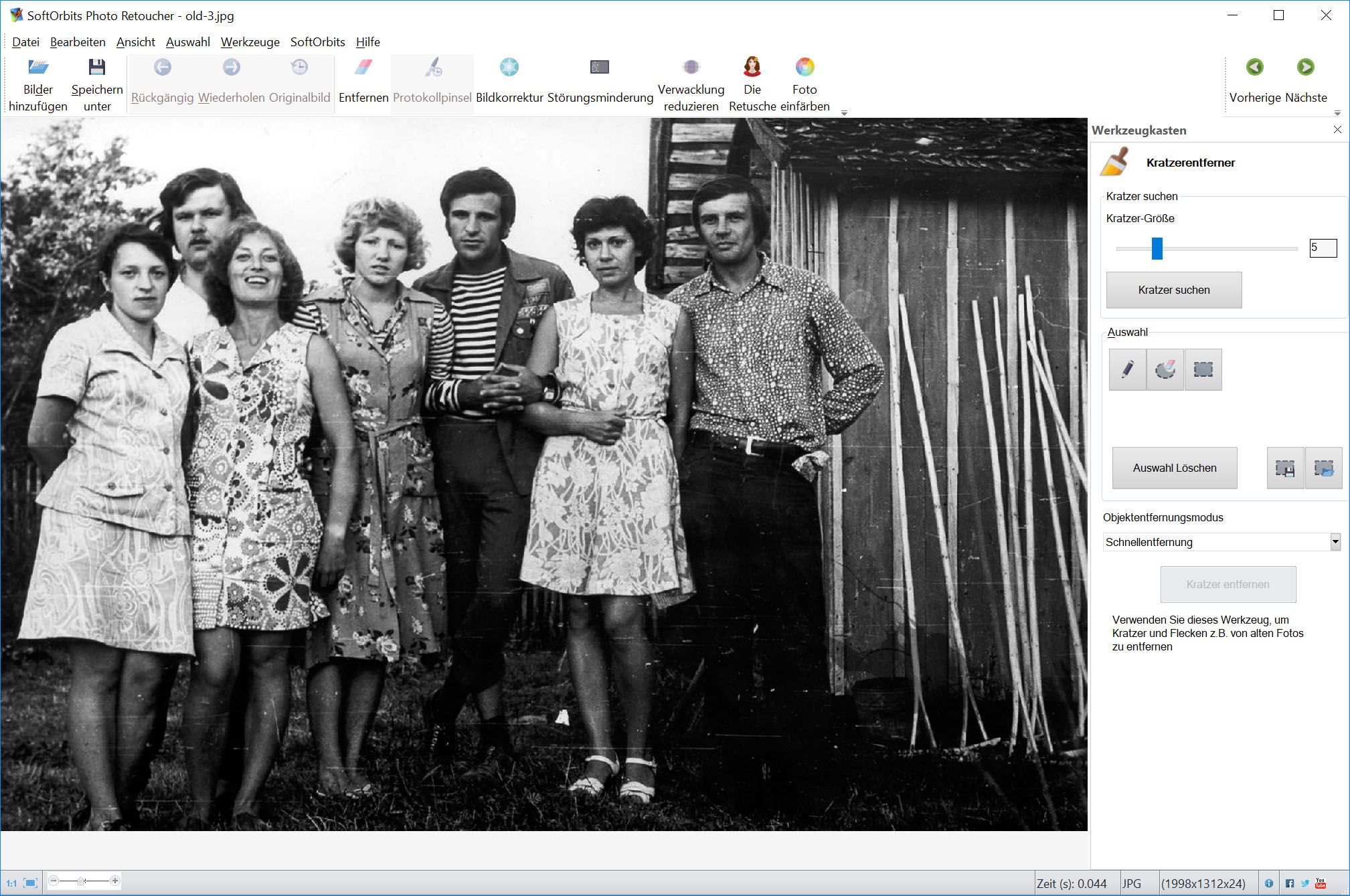
Als Nächstes können Sie Risse, Flecken, Staub und andere Makel manuell mit dem Klon-Stempel, Verschmieren-Werkzeug und dem Verdecken-Werkzeug entfernen.
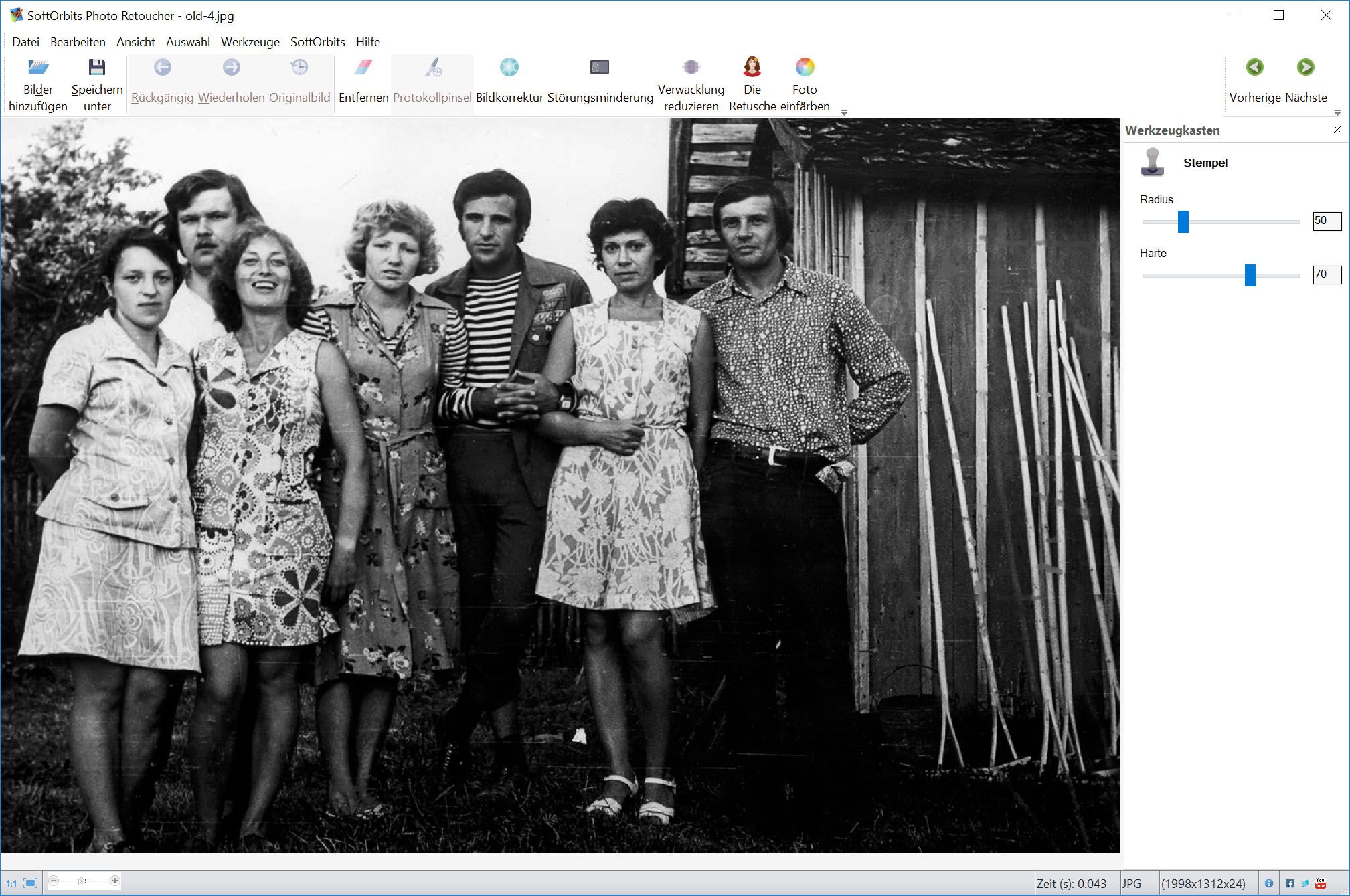
Passen Sie die Helligkeit und den Kontrast Ihres Fotos mit dem Bildkorrektur-Werkzeug an
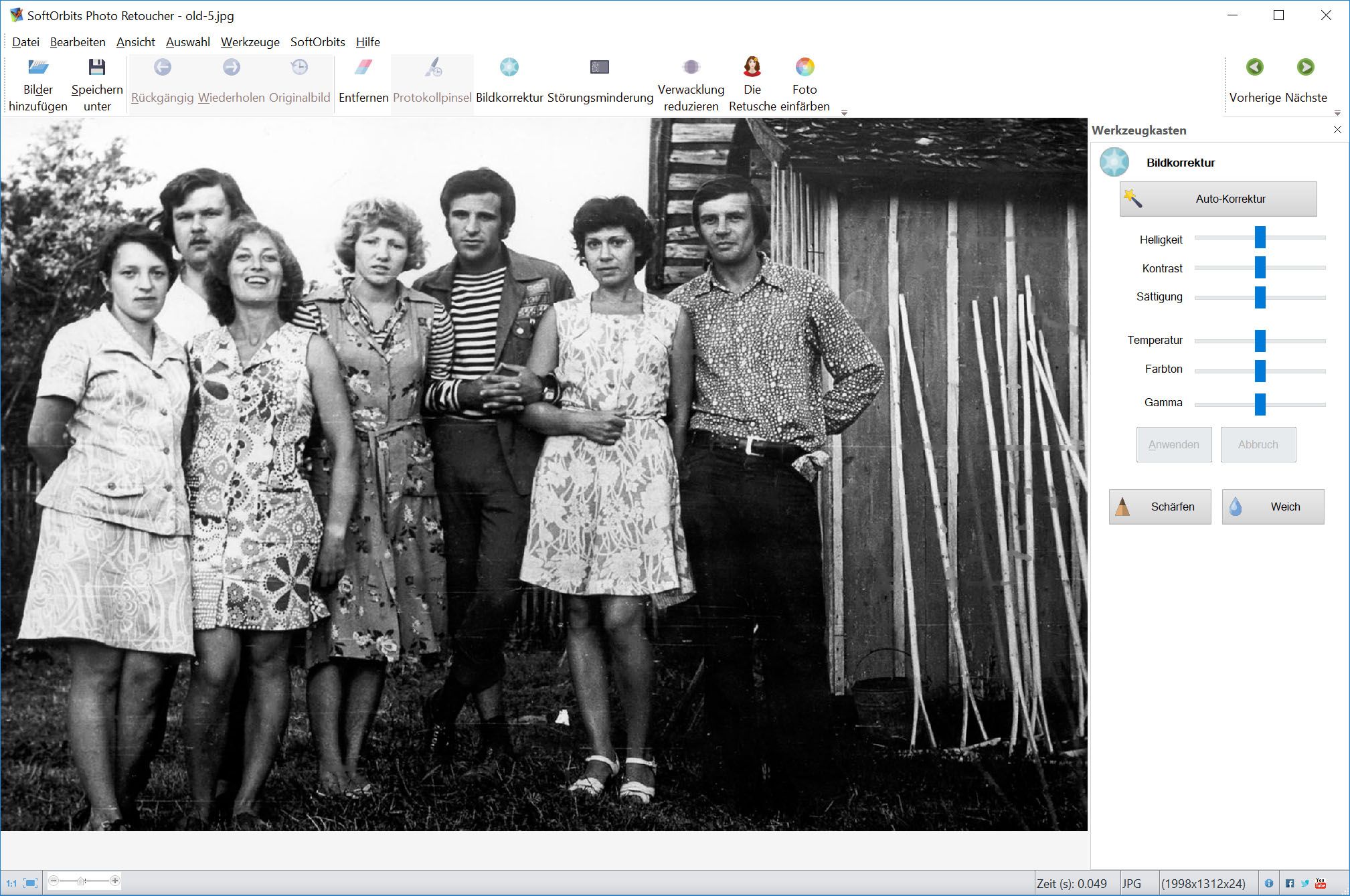
Kolorieren: Verwenden Sie den Kolorieren-Knopf, um Ihr Foto mit Farbe zum Leben zu erwecken.
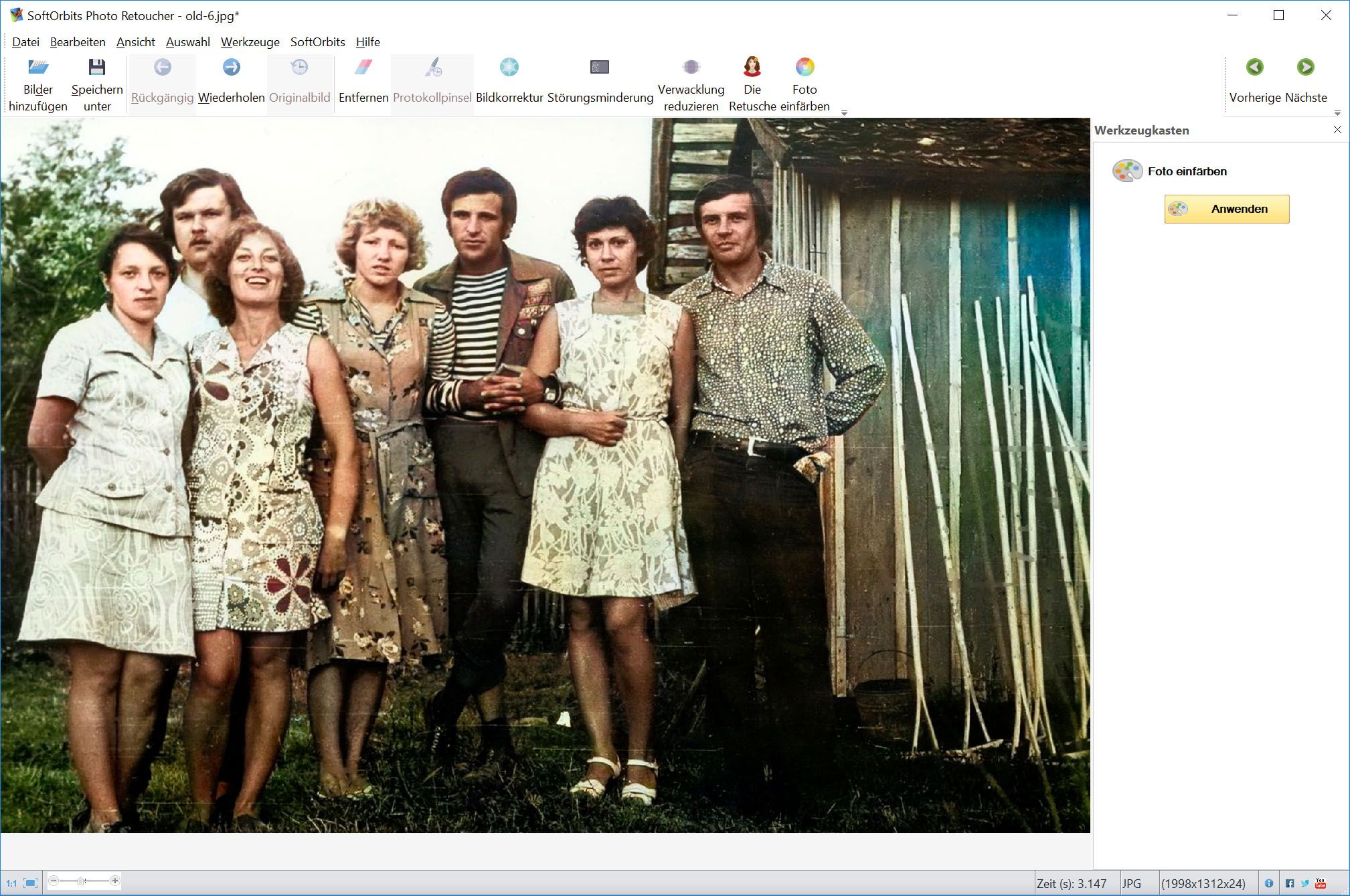
Wenn Sie mit der Wirkung Ihres Fotos zufrieden sind, können Sie auf Speichern unter klicken. Ihr Foto wird nun auf Ihrem Computer gespeichert.


Manchmal sind auf Ihren alten Fotos Gegenstände oder Personen sichtbar, die Sie entfernen möchten. Vielleicht haben Sie ein tolles Foto eines Familienmitglieds mit fremden Personen im Hintergrund oder vielleicht möchten Sie einen Gegenstand auf einem Foto hervorheben und dabei andere Gegenstände entfernen. Alles, was Sie aus dem Foto entfernen möchten, können Sie einfach mit wenigen Klicks entfernen.
Wenn Sie alles entfernen möchten, einschließlich Personen, Objekte oder Gebäude, sowie beschädigte Bereiche oder Kratzer auf einem Foto, macht Alte Fotos Restaurieren Software dies einfach. Halten Sie sich einfach an die folgenden Schritte halten:




Sie können Fotos retuschieren, um Porträts zu restaurieren. Ihnen stehen viele verschiedene Funktionen zur Verfügung, mit denen Sie Fotos nachbearbeiten können. Ganz gleich, ob Sie Make-up hinzufügen, Falten kaschieren oder eine Augenfarbe korrigieren möchten, das Retuschieren von Fotos mit der Alte Fotos Restaurieren app ist die ideale Lösung. Sie werden sich über Ihre retuschierten Bilder freuen, da sie Ihnen ein realistisches Bild der Menschen darauf bieten.
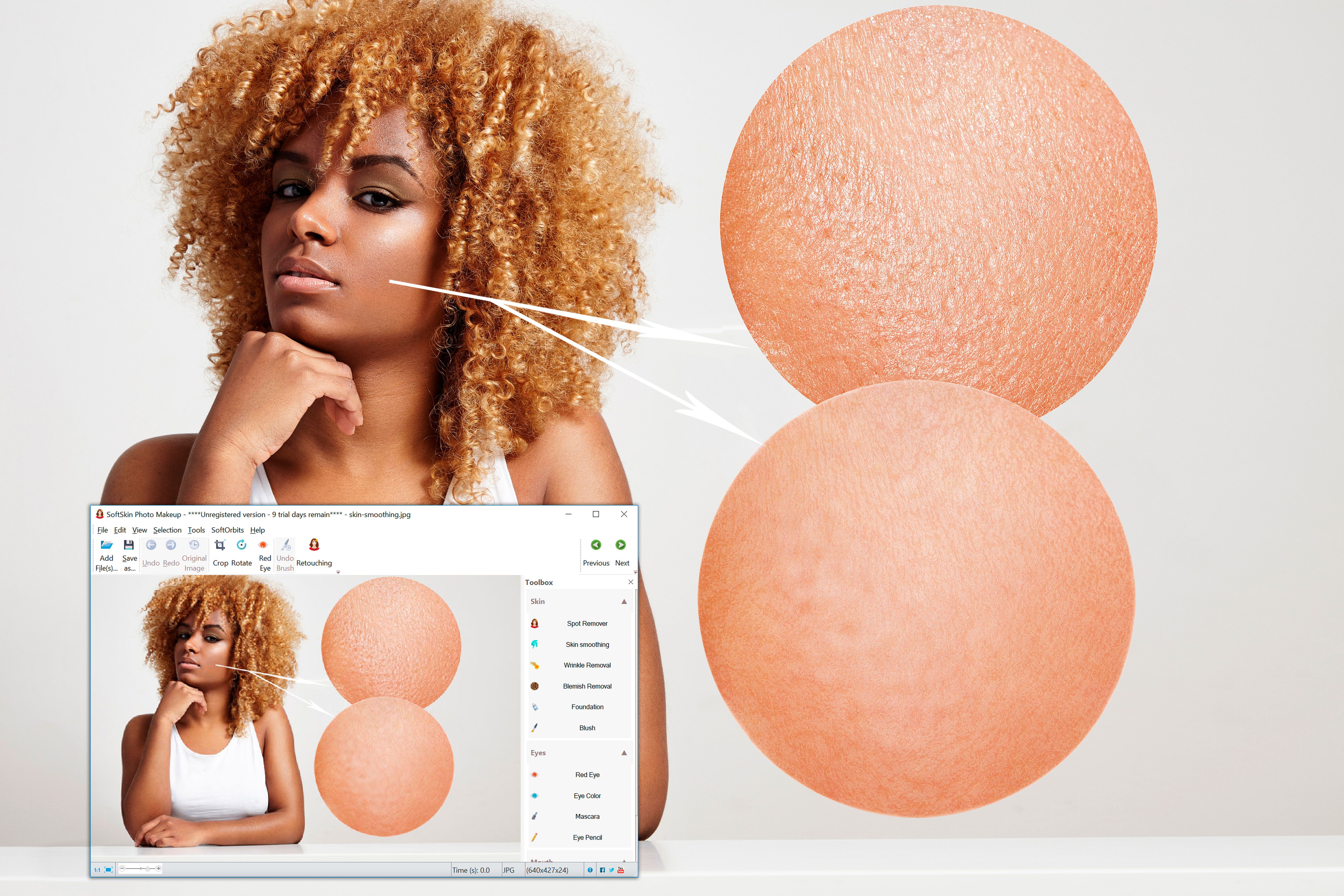





Vielleicht möchten Sie die Bildparameter mit Hilfe der folgenden Funktionen anpassen:
Sie können die Bildkorrektur-Funktion verwenden, um diese Elemente anzupassen. Wenn Sie möchten, dass die Software die Arbeit für Sie übernimmt, können Sie den Auto-Korrektur-Knopf wählen. Sie können das Foto auch weicher oder schärfer machen, wenn Sie diese Funktion verwenden.
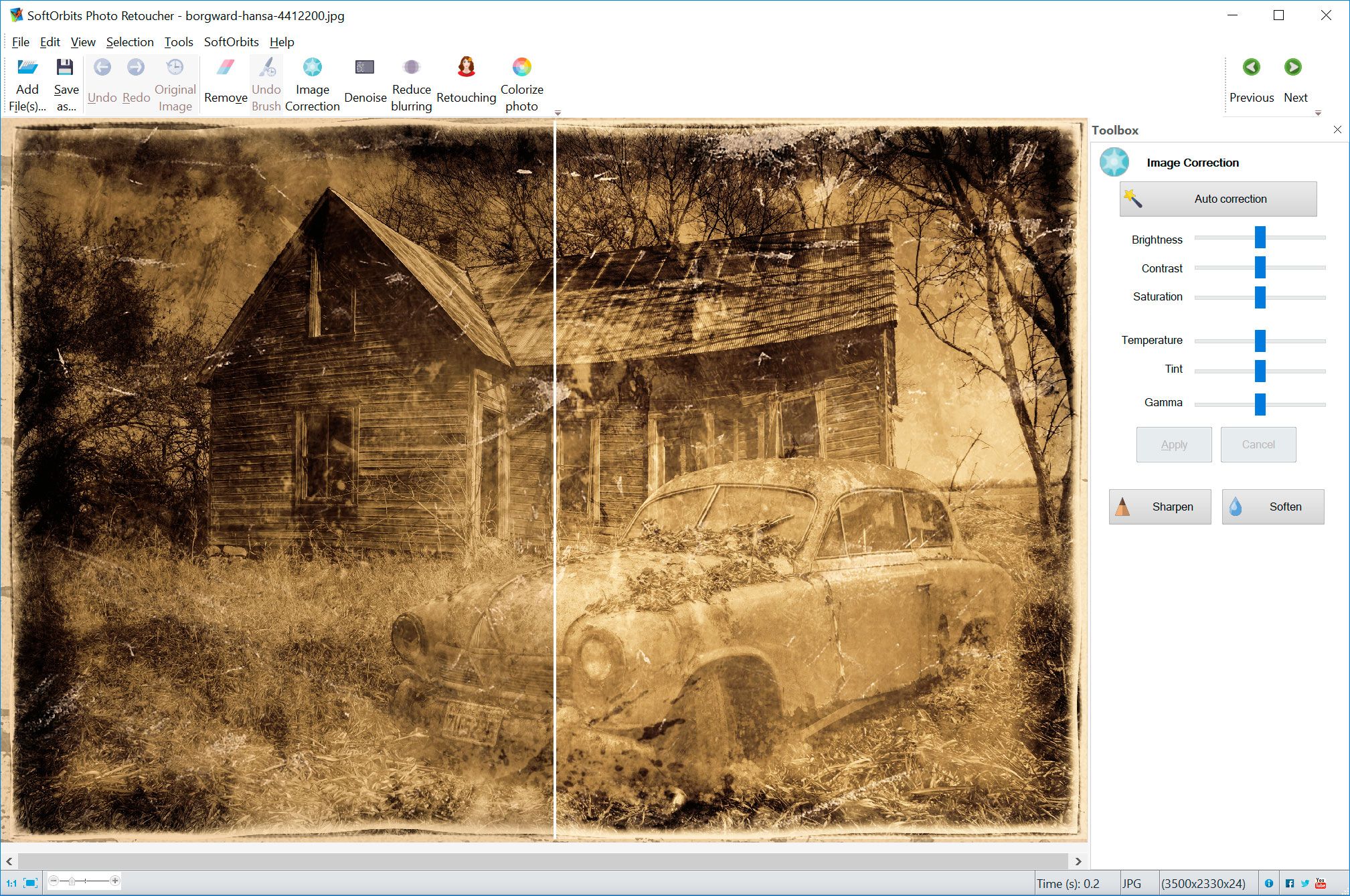
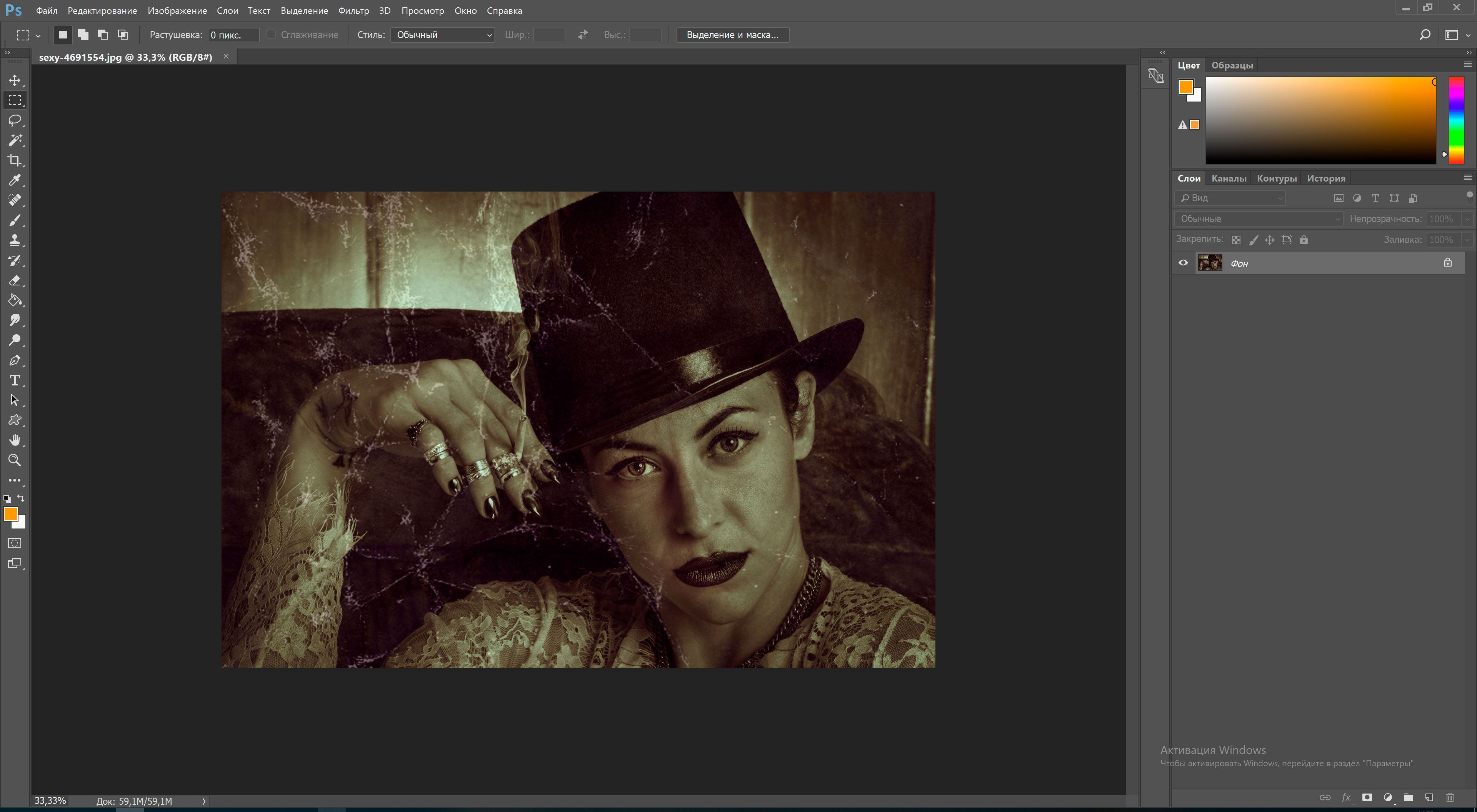
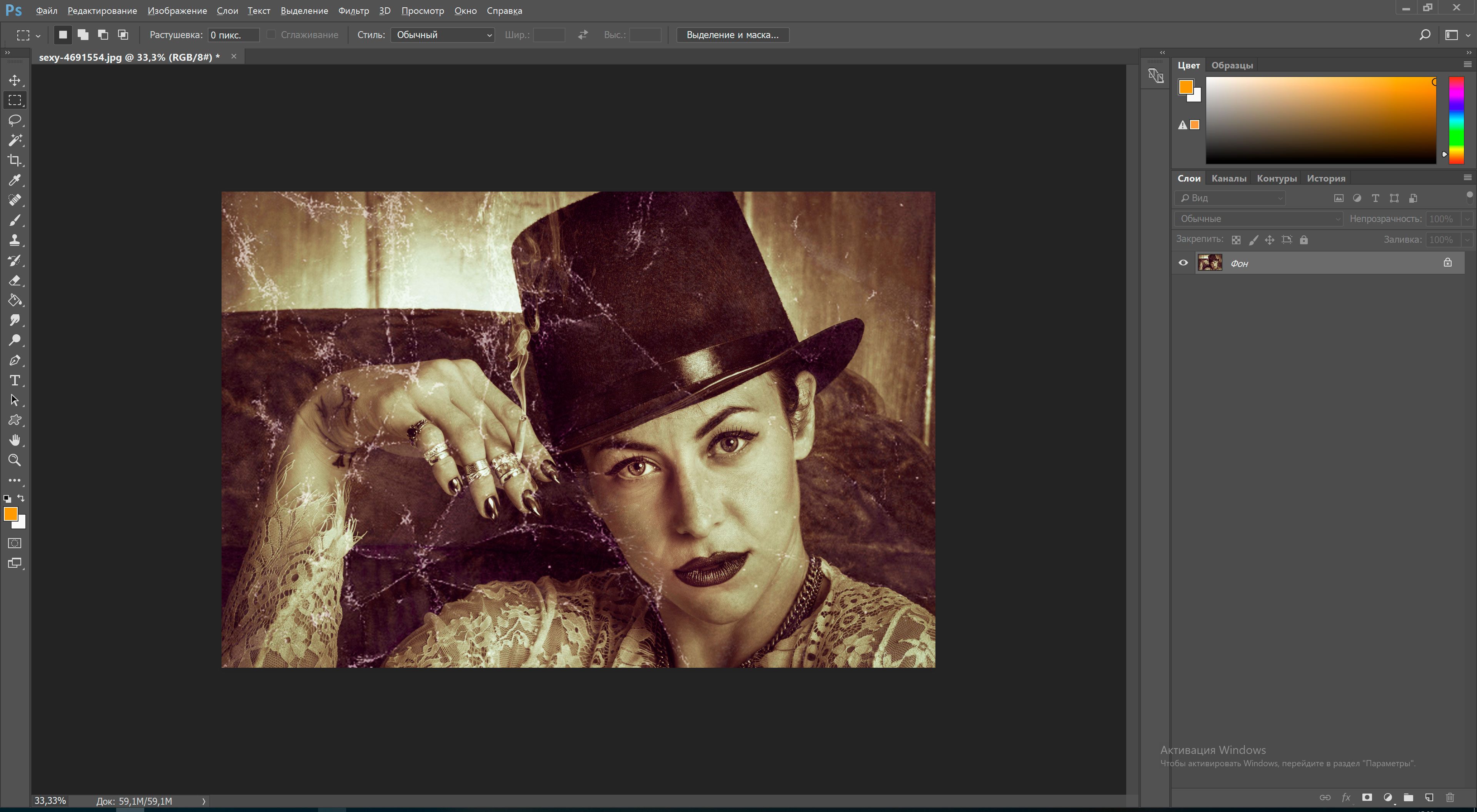
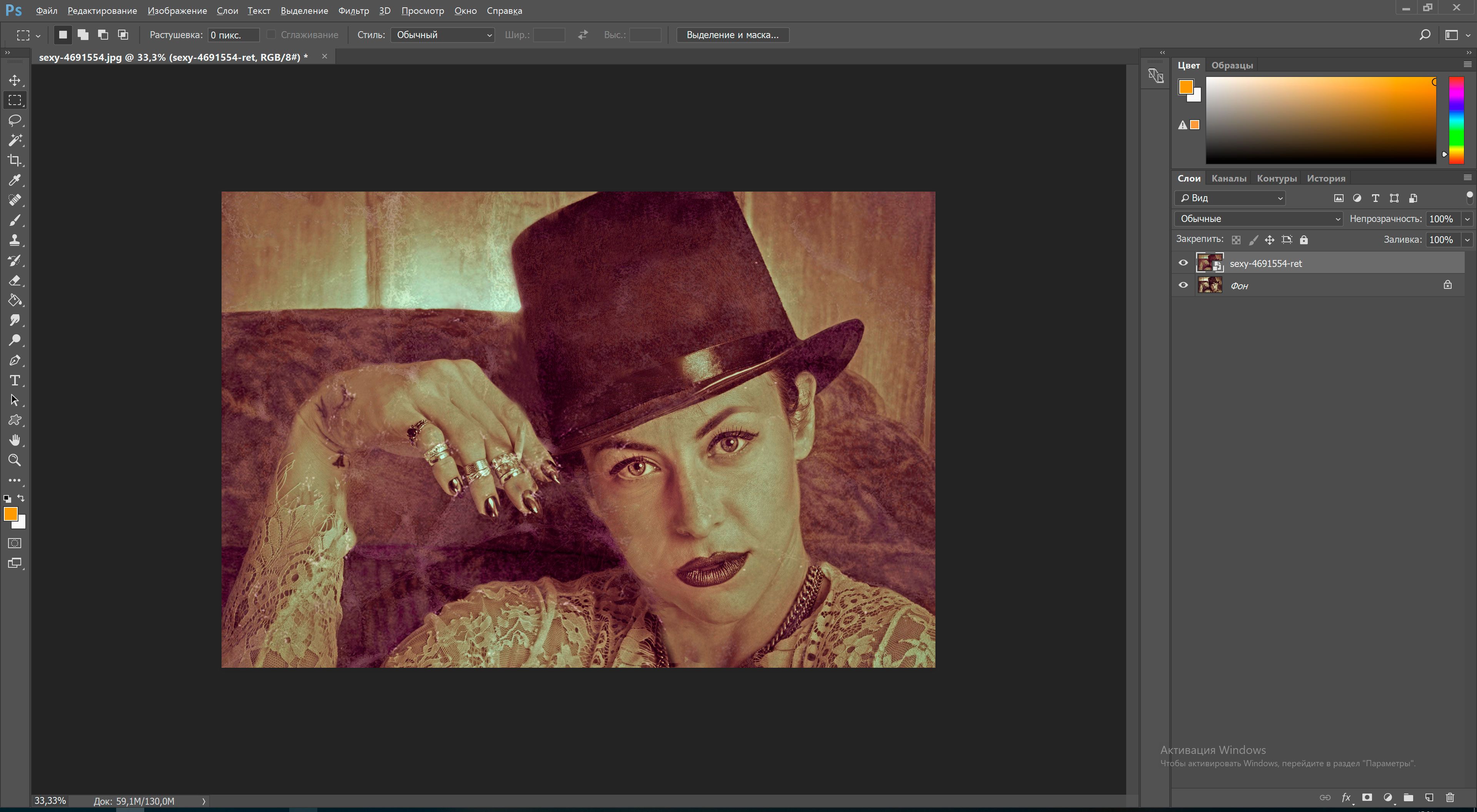
Kommentare (0)