Wie man ein Foto in eine realistische Zeichnung in Photoshop umwandelt
Wenn Sie Photoshop bereits auf Ihrem Laptop haben, können Sie den folgenden Schritten folgen, um ein Foto in eine realistische Zeichnung zu verwandeln!Wie man ein Bild in eine realistische Zeichnung in Photoshop umwandelt
Öffnen Sie das Foto und duplizieren Sie die Ebene
Wenn Sie das Bild in Photoshop öffnen, wird es als Hintergrundebene im Ebenenbereich der Werkzeugleiste geladen.
Ziehen Sie diese auf das gefaltete Papier-Symbol, um eine neue Ebene zu erstellen. Sobald das Originalfoto dupliziert ist, sehen Sie 2 Ebenen - Hintergrund und Hintergrundkopie.
Entsättigen und erneut duplizieren
Sie müssen alle Farben aus der Duplikat-Ebene entfernen und sie schwarz-weiß machen. Gehen Sie zu Bild > Anpassungen > Entsättigen.
Nun muss diese Hintergrundkopie-Ebene noch einmal kopiert werden. Verwenden Sie die gleiche Drag-and-Drop-Methode, um eine 3. Ebene zu erstellen, die Hintergrundkopie 2 genannt wird.
Invertieren
Wir müssen die 3. Ebene invertieren, was einen Filmnegativ-Look ergibt, indem dunkle Bereiche hell und helle Bereiche zu schwarzen Flecken werden. Sie können dies tun, indem Sie Bild > Anpassungen > Invertieren verwenden.
Ändern Sie den Mischmodus in Farbton
Wenn Sie das Ebenenfenster öffnen, sehen Sie in der oberen linken Ecke den Mischmodus als Normal, der standardmäßig eingestellt ist. Ändern Sie diesen in Farbton.
Sie sollten nun sehen, dass das Foto der Hintergrundkopie 2 fast vollständig weiß wird!
Wandeln Sie diese 3. Ebene in ein Smart-Objekt um
Bevor wir den Hauptskizzen-Effekt mit dem Gaußschen Weichzeichner anwenden, müssen wir diese Ebene in ein Smart-Objekt umwandeln. Dies wird die Ebene vollständig editierbar halten, und die Änderungen werden nicht permanent.
So können wir, wenn wir den Gaußschen Weichzeichner-Filter anwenden, immer noch zurückgehen und die Einstellungen nach Bedarf anpassen.
Um die Ebene in eine Smart-Ebene zu ändern, gehen Sie zum Ebenenfenster und klicken Sie auf das Menü-Symbol in der oberen rechten Ecke. Aus diesem Menü können Sie In Smart-Objekt konvertieren auswählen.
Gaußschen Filter anwenden
Der Gaußsche Weichzeichner-Filter wird den endgültigen Bleistift-Effekt erzeugen, den wir suchen! Gehen Sie zu Filter > Weichzeichnungsfilter > Gaußscher Weichzeichner.
Sobald der Filter angewendet ist, sieht Ihr Foto wie eine realistische Zeichnung aus. Sie sollten auch den Radius des Filters anpassen und sehen, welchen Look Sie am besten mögen! Wenn Sie den Radius erhöhen, können Sie eine Zeichnung mit dickeren Bleistiftstrichen erstellen.
Einige optionale Anpassungen
Wenn die Skizze zu hell aussieht, können Sie den Mischmodus auf Multiplizieren ändern, um das Bild zu verdunkeln. Außerdem können Sie die Gesamthelligkeit des Bildes anpassen, indem Sie die Deckkraft ändern. Wenn Sie sie herunterbringen, wird Ihre Skizze grüner.
Sie können auch in Erwägung ziehen, mit den Tonwertkorrekturen zu spielen! Sie können Anpassungen hinzufügen und die Schattierung ändern, indem Sie die Schärfe, Helligkeit und den Kontrast ändern und Werkzeuge wie Abwedeln und Nachbelichten verwenden.
Wenn Sie Ihrer Skizze Farbe hinzufügen möchten, müssen Sie die erste Ebene duplizieren, nach oben bringen und den Mischmodus auf Farbe ändern.
Dadurch wird die konvertierte Ebene mit den Farben aus dem Originalbild gemischt!
Sie können mehr Informationen über den Kolorierungsprozess in Blog-Posts online oder YouTube-Videos finden.
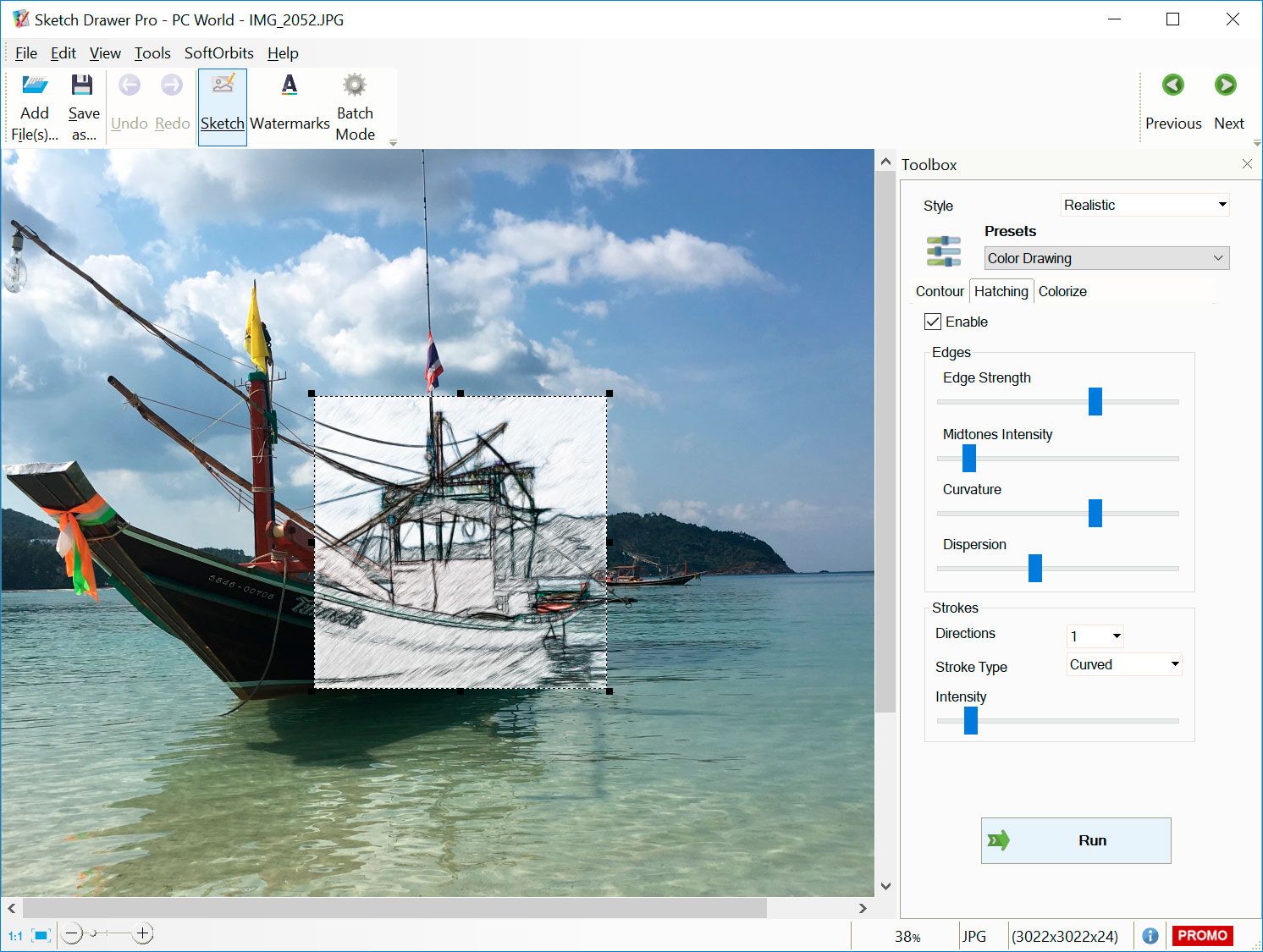


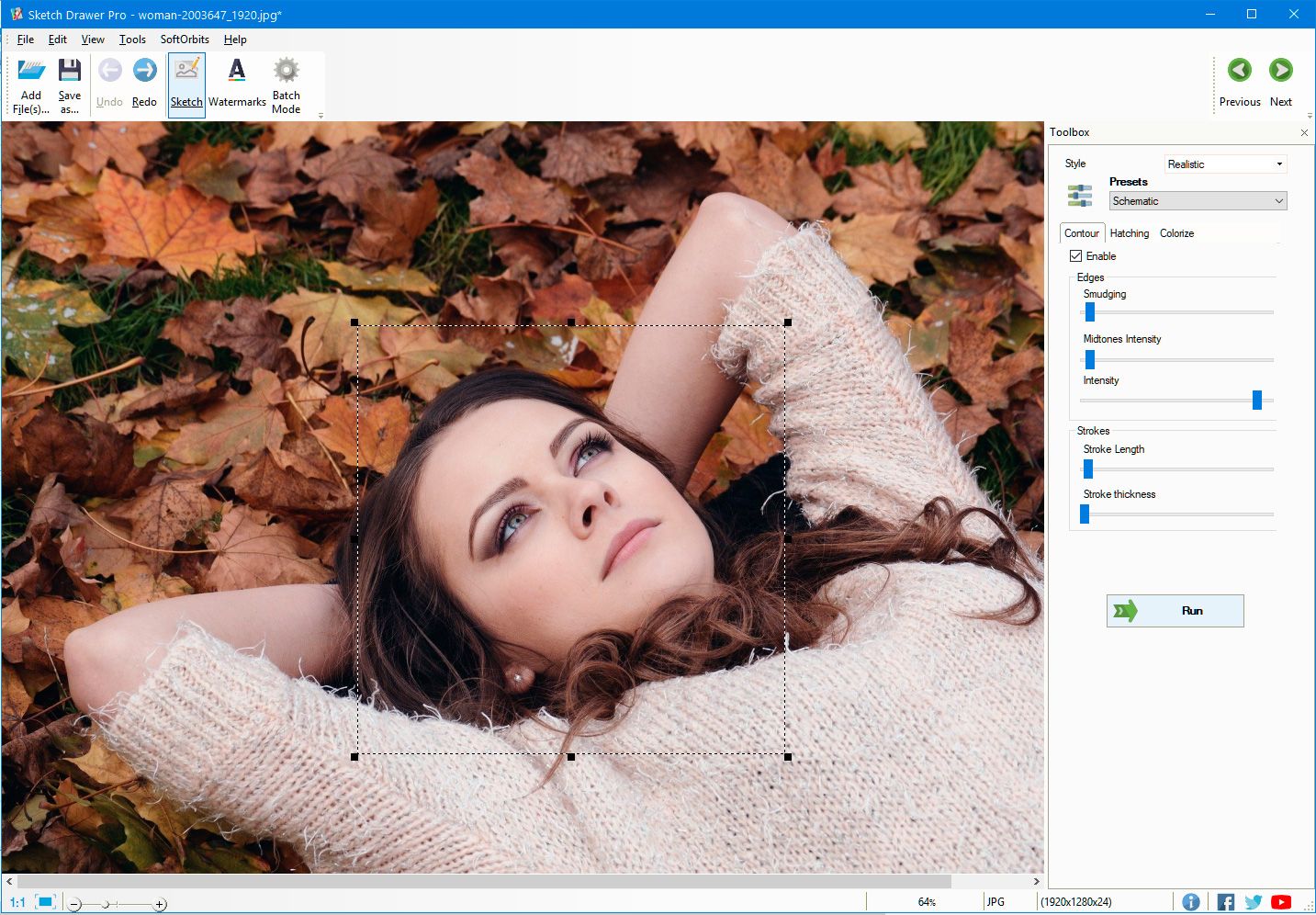
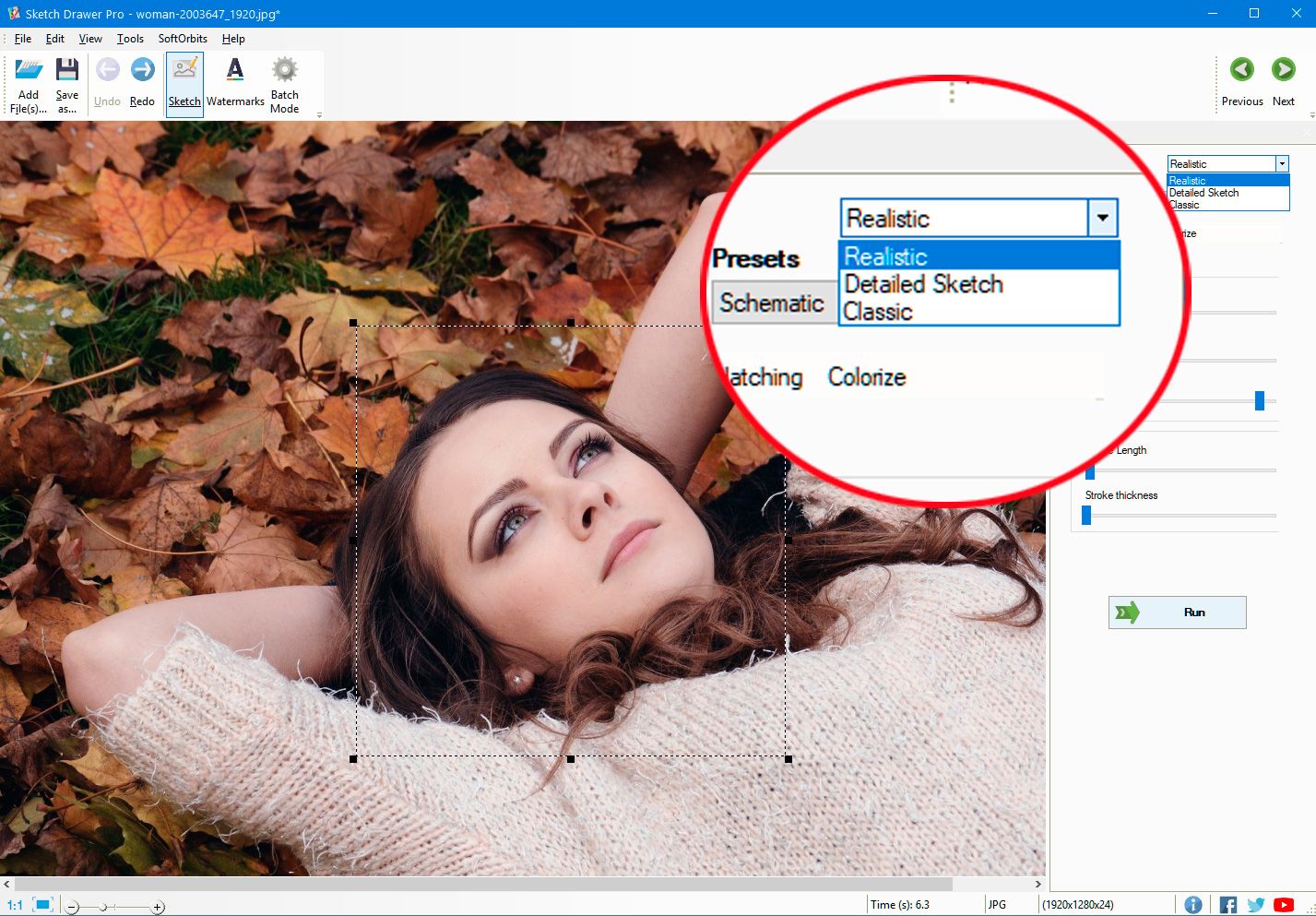
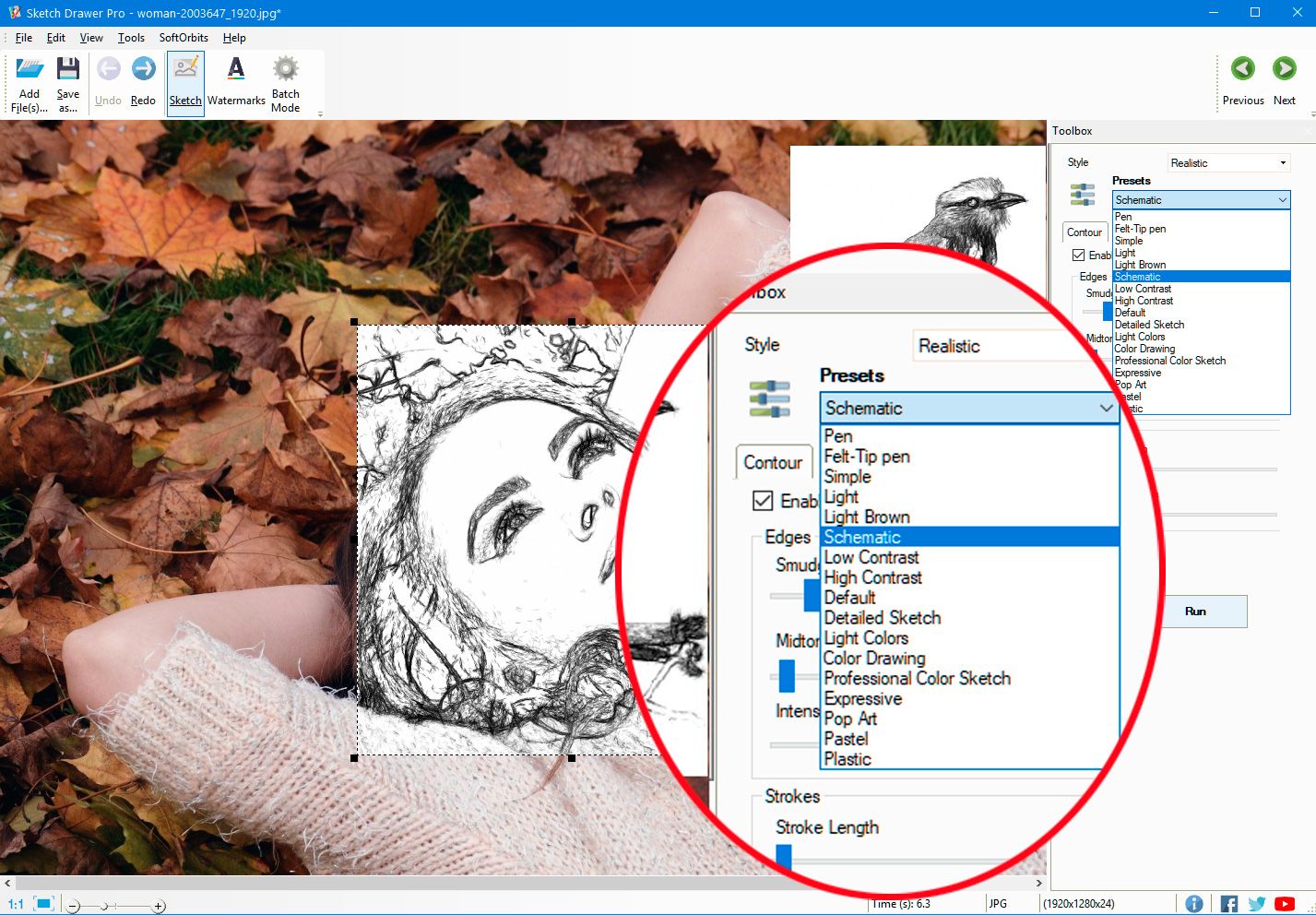
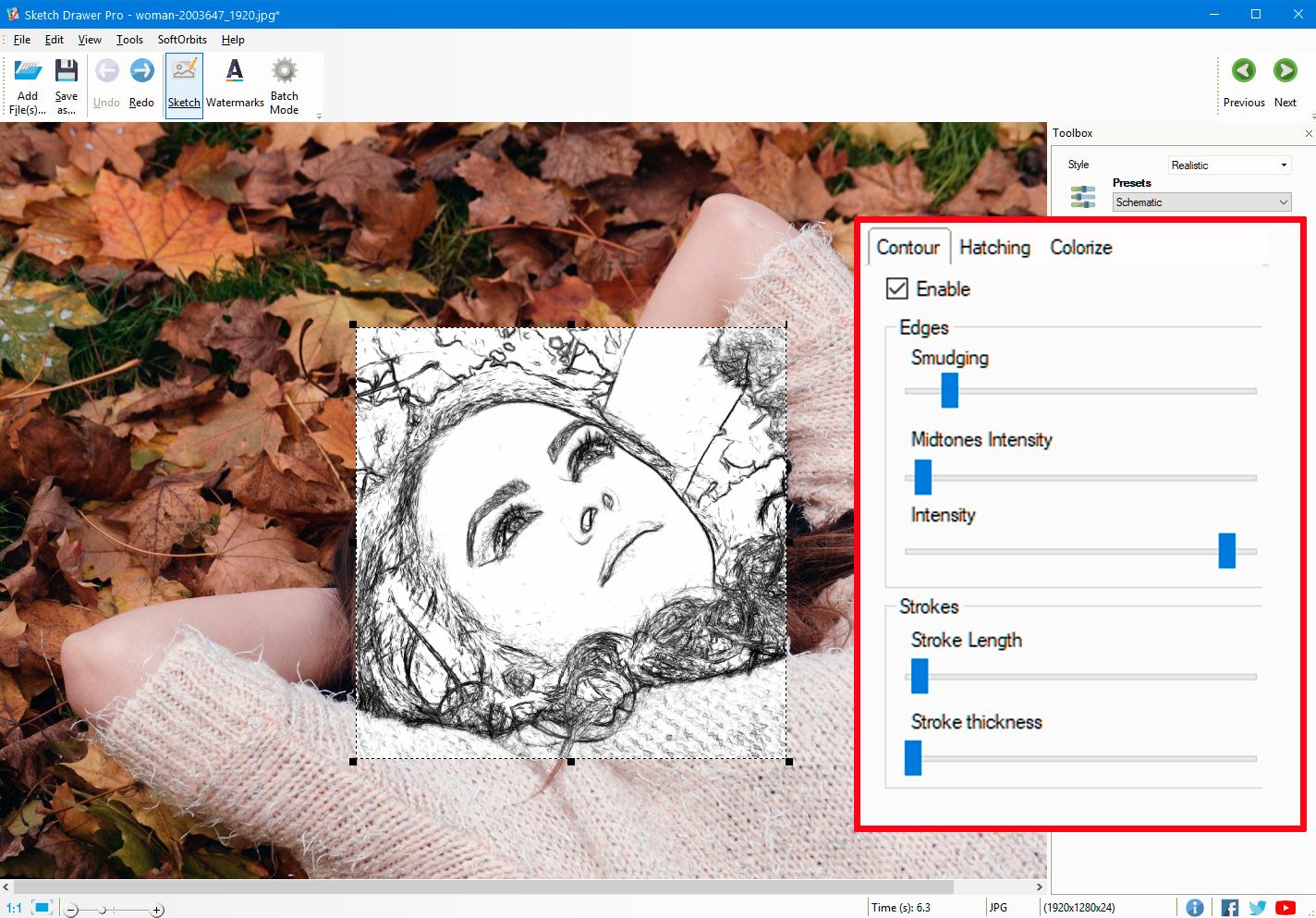
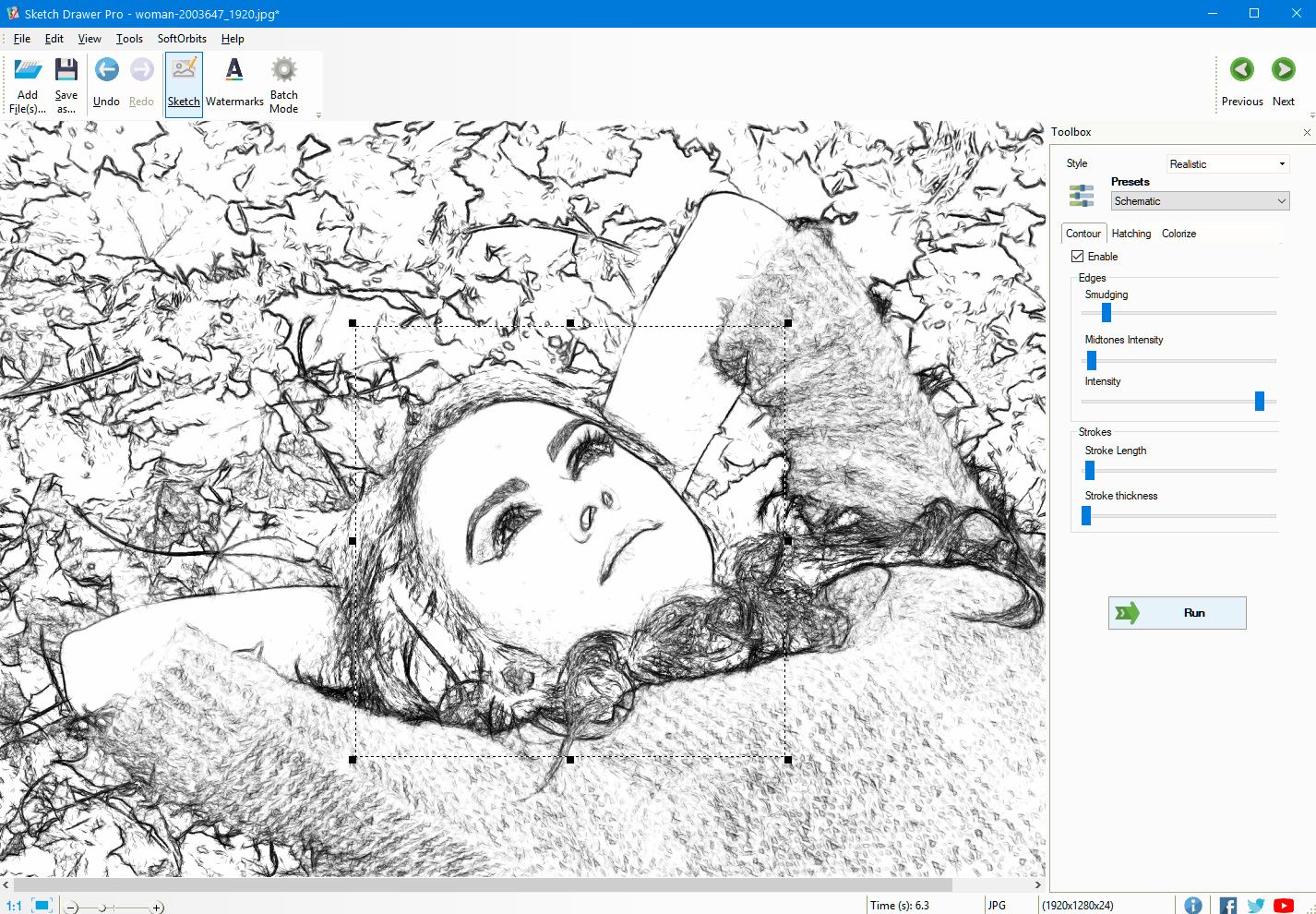

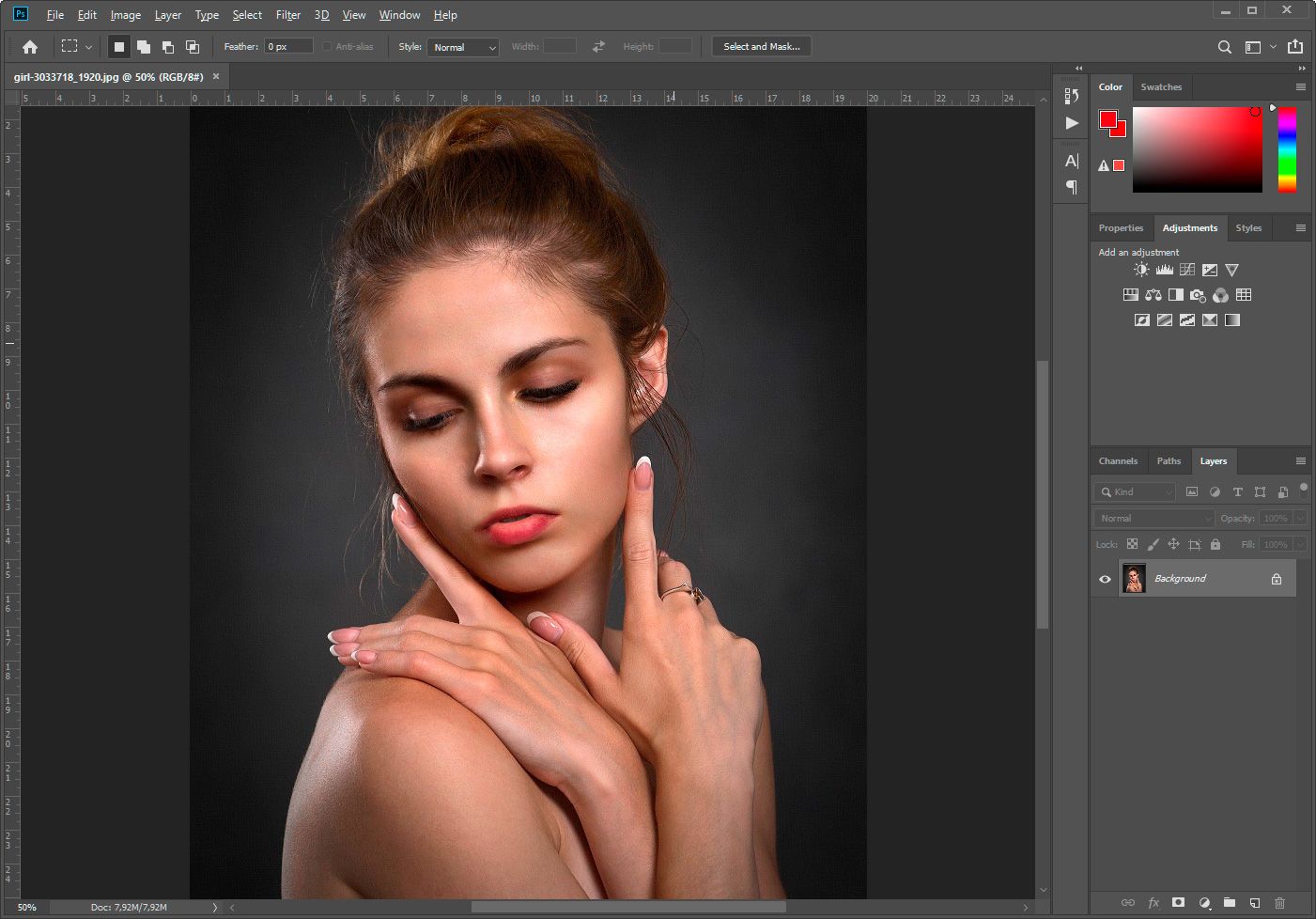
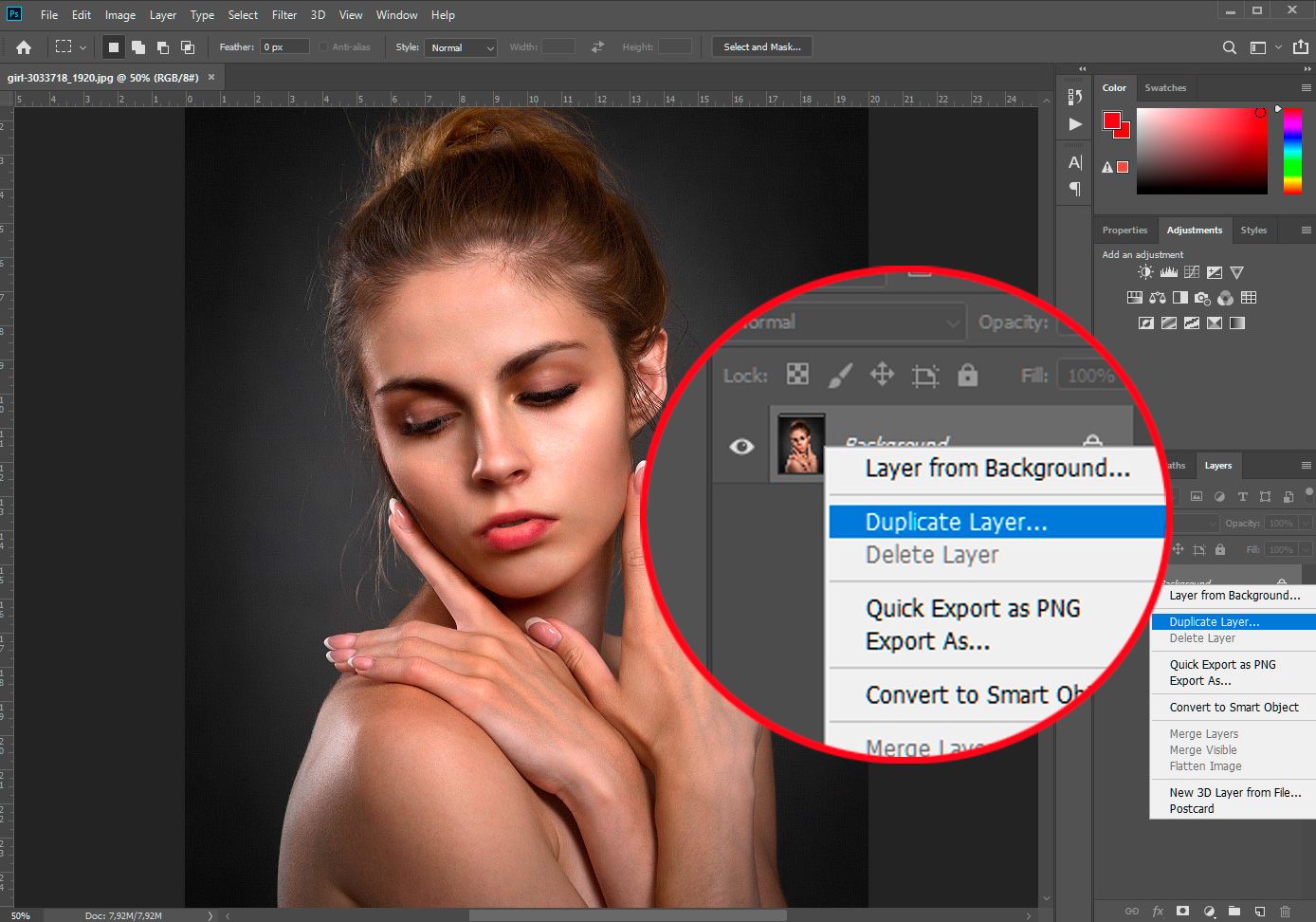
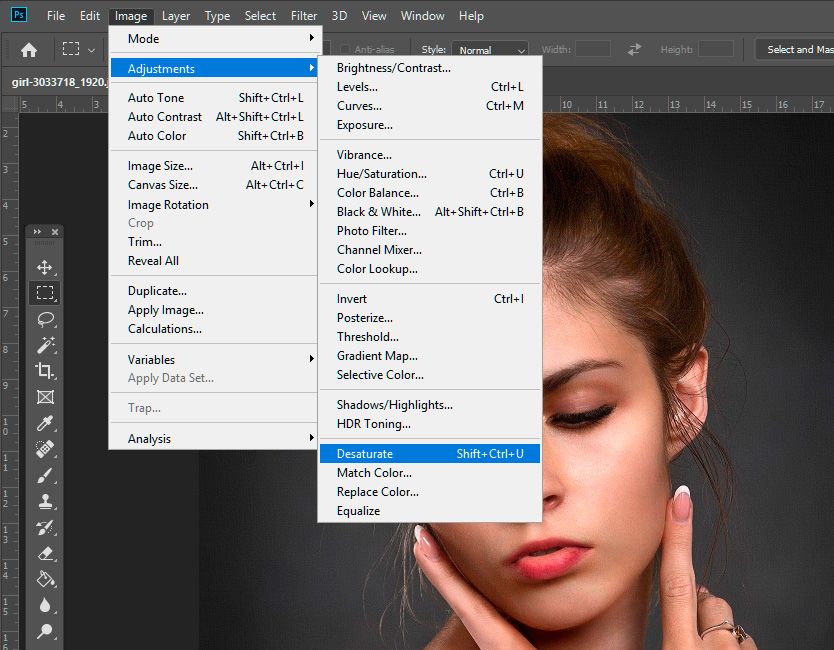
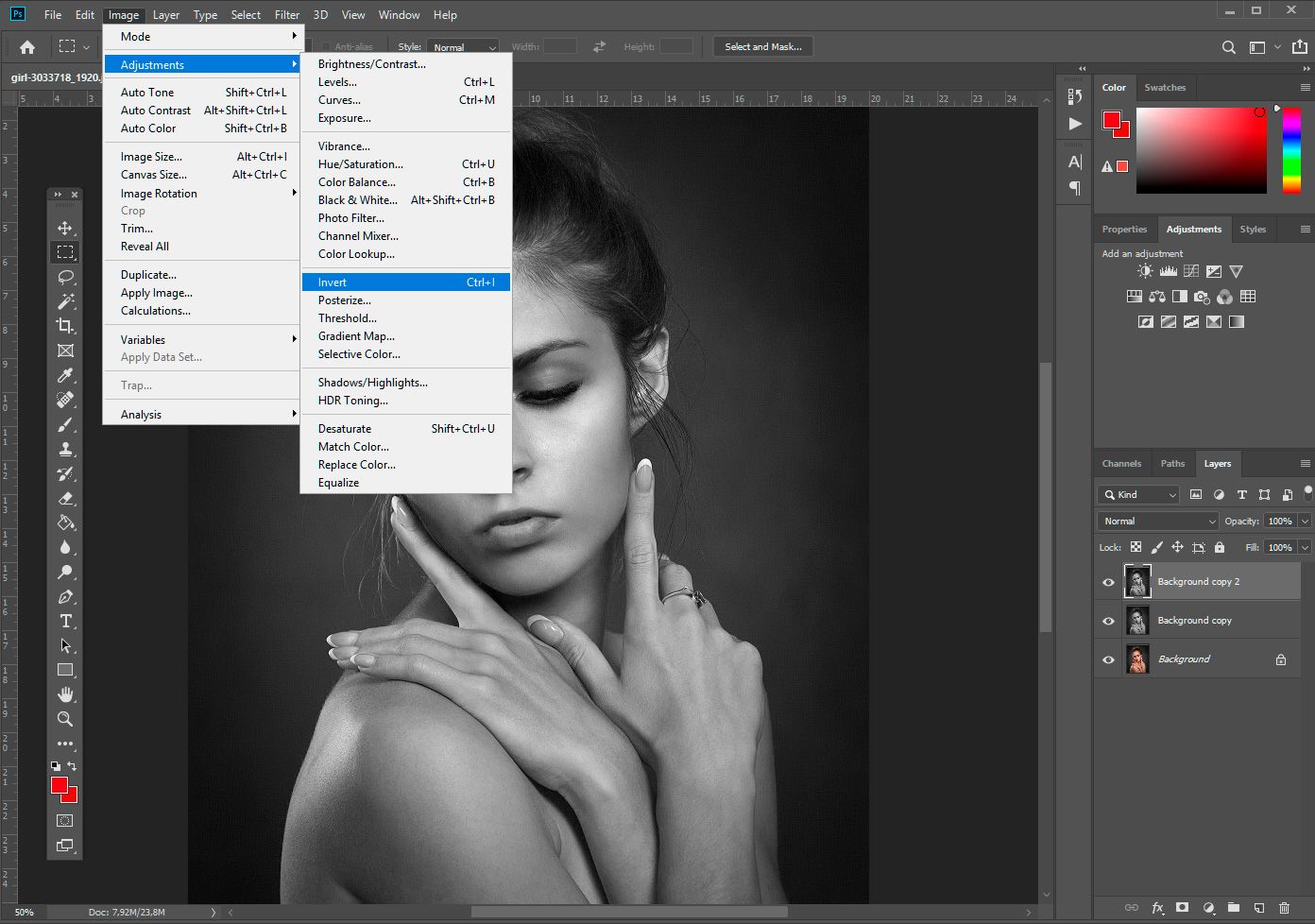
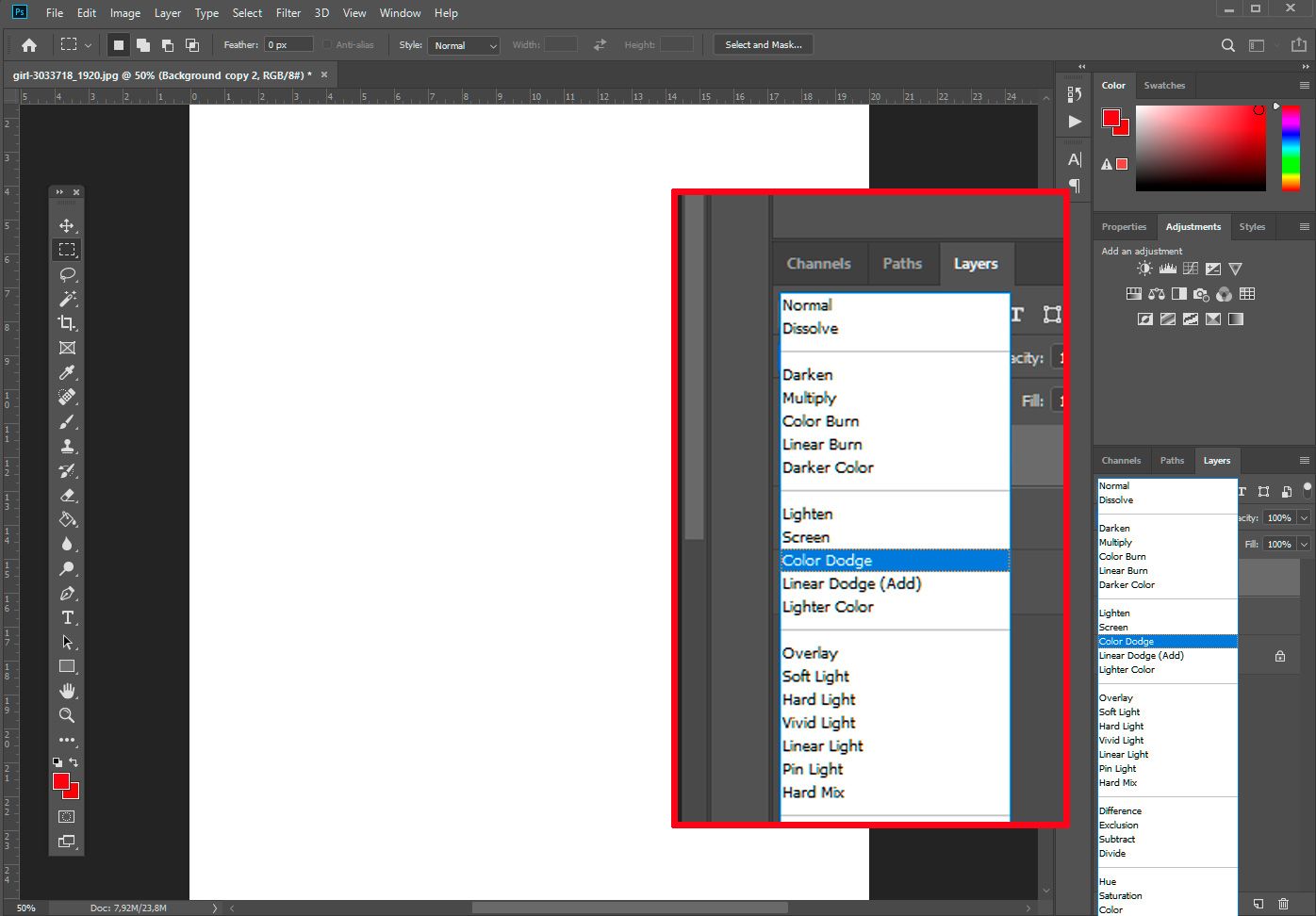
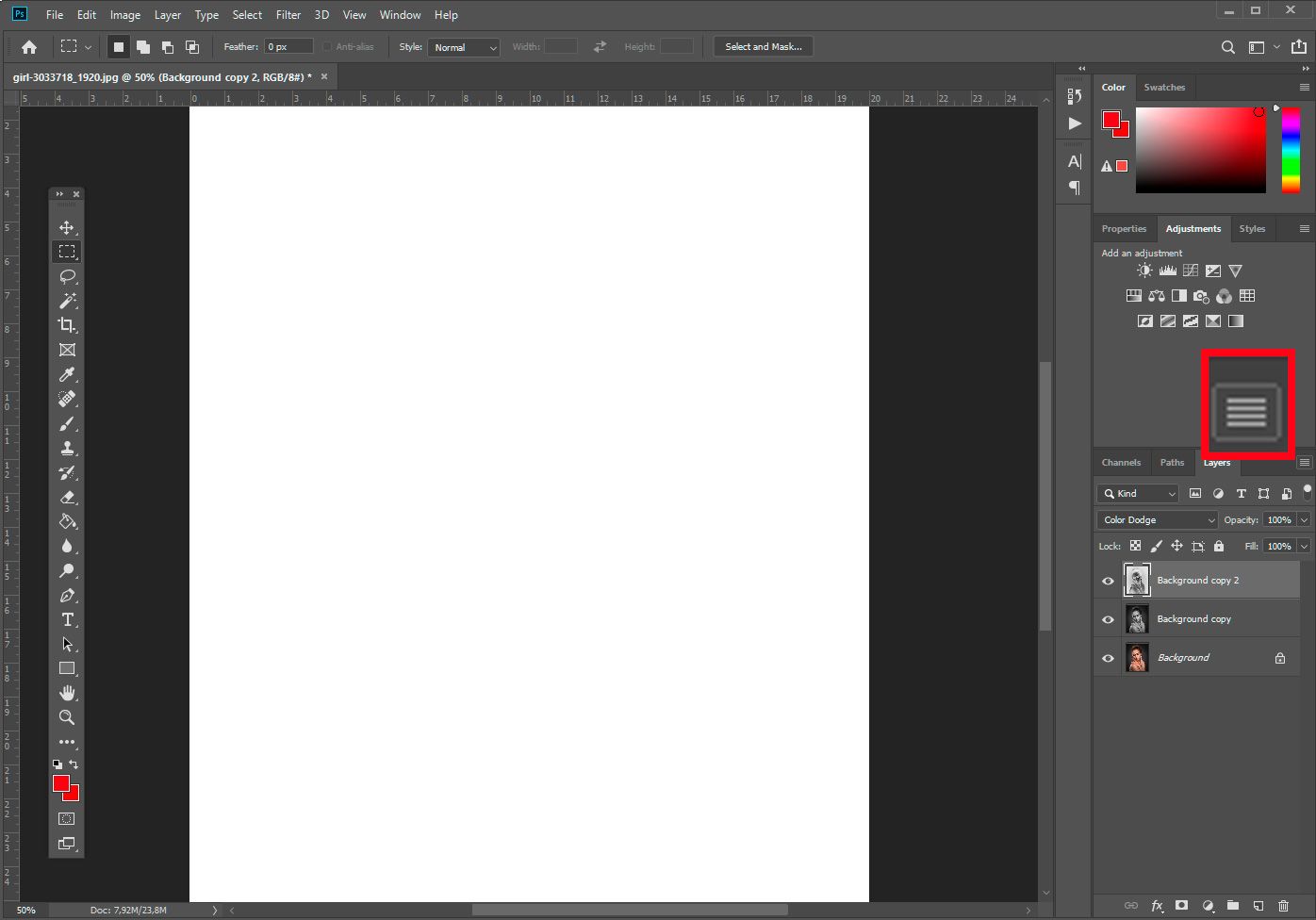
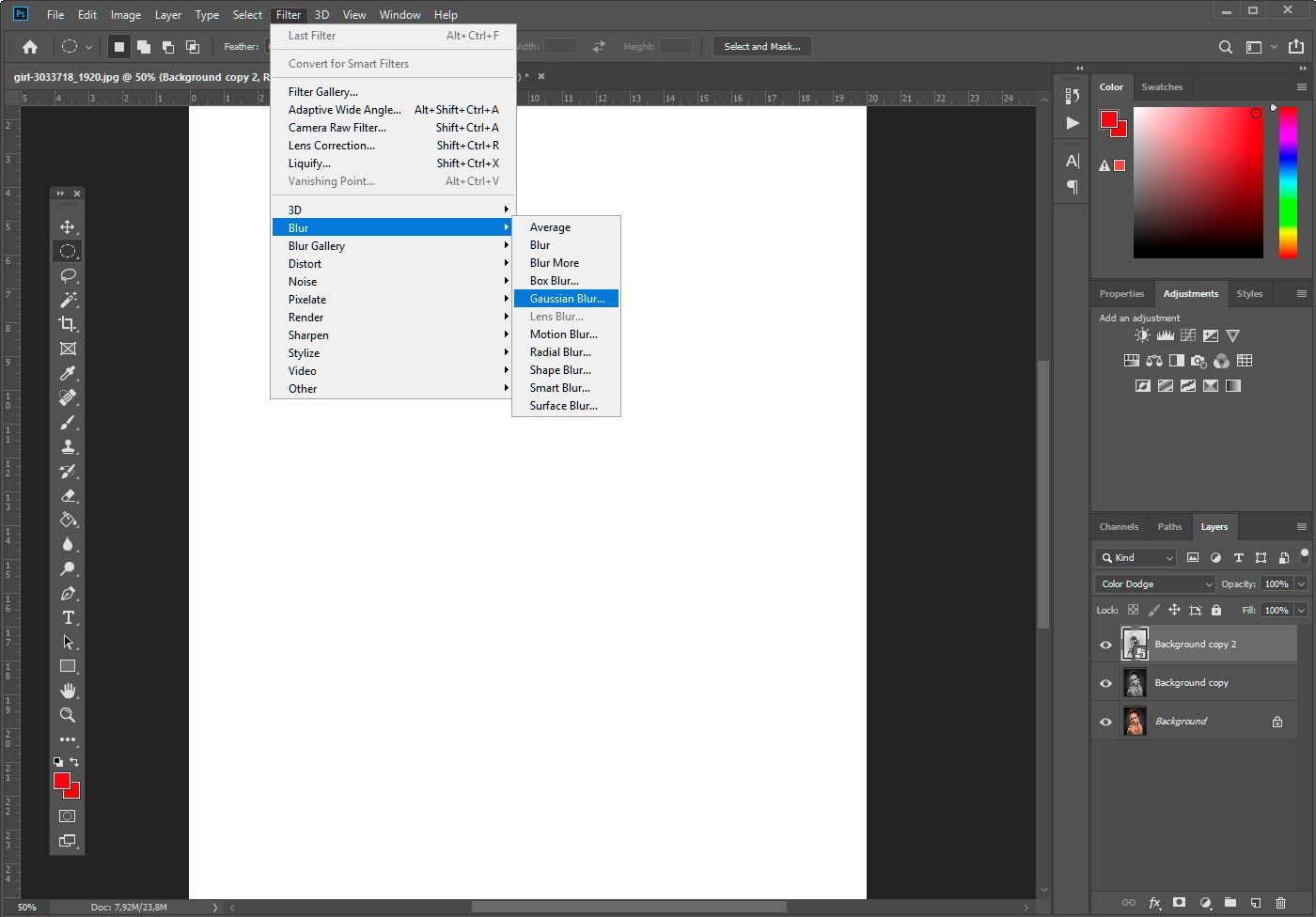
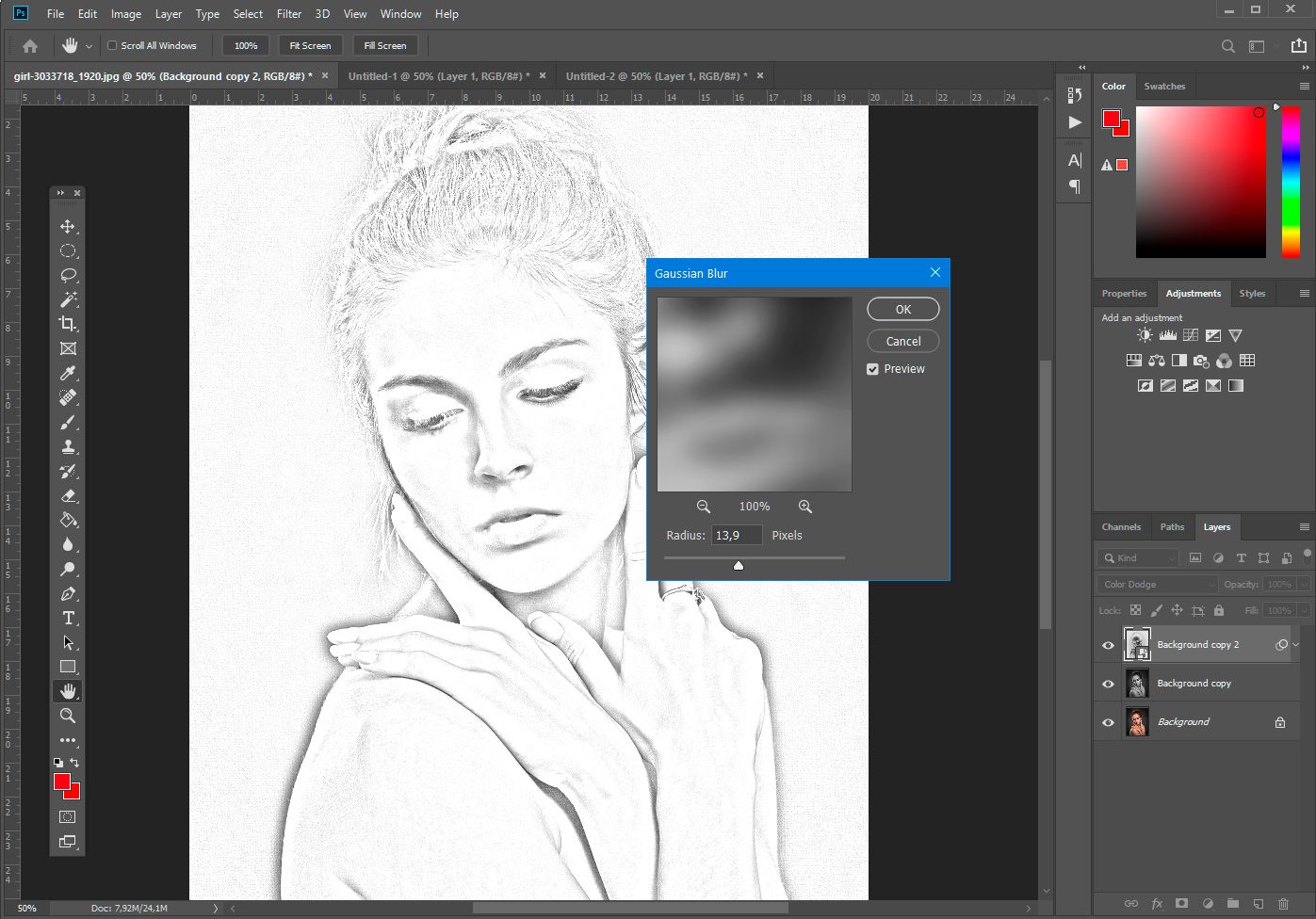
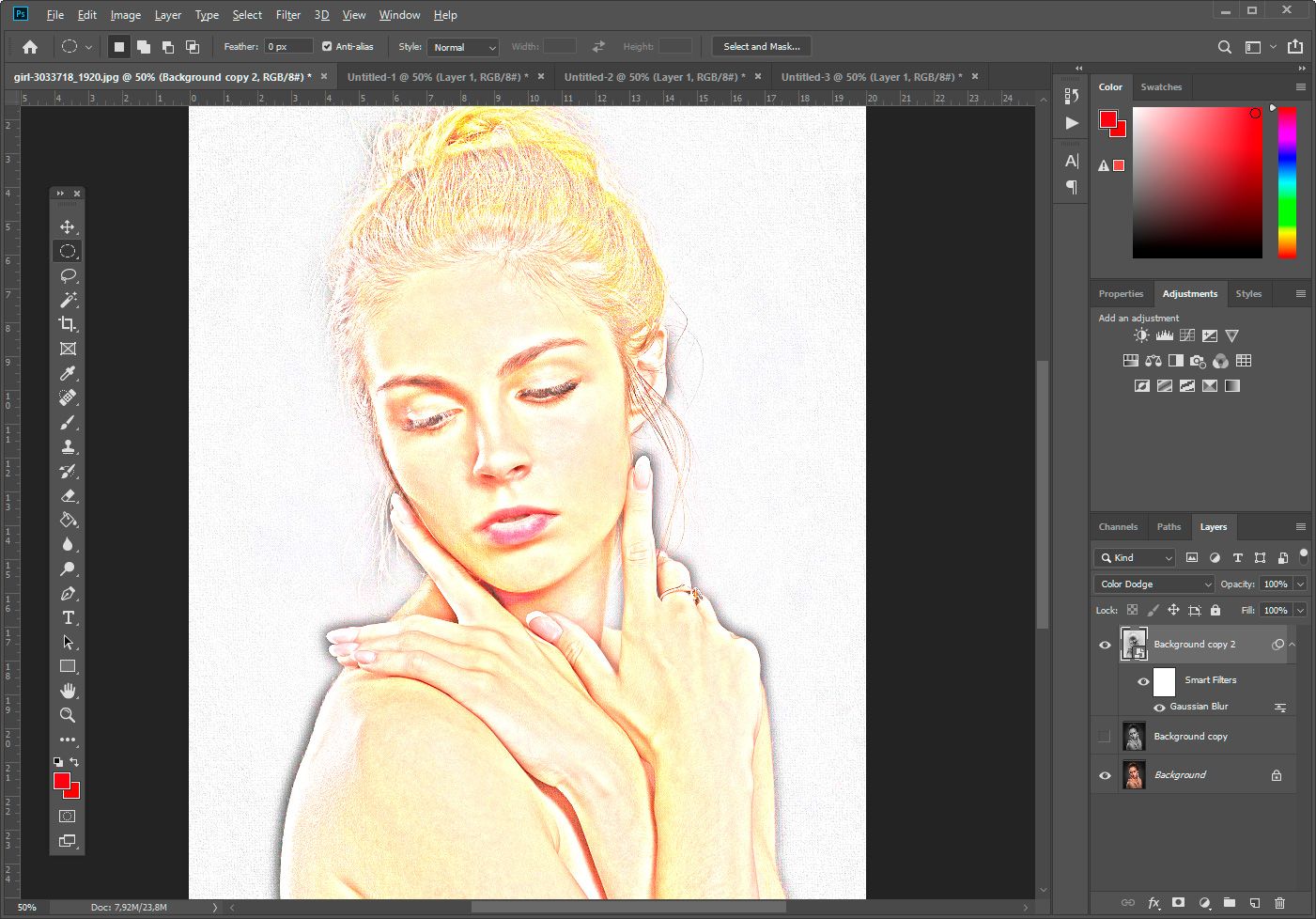
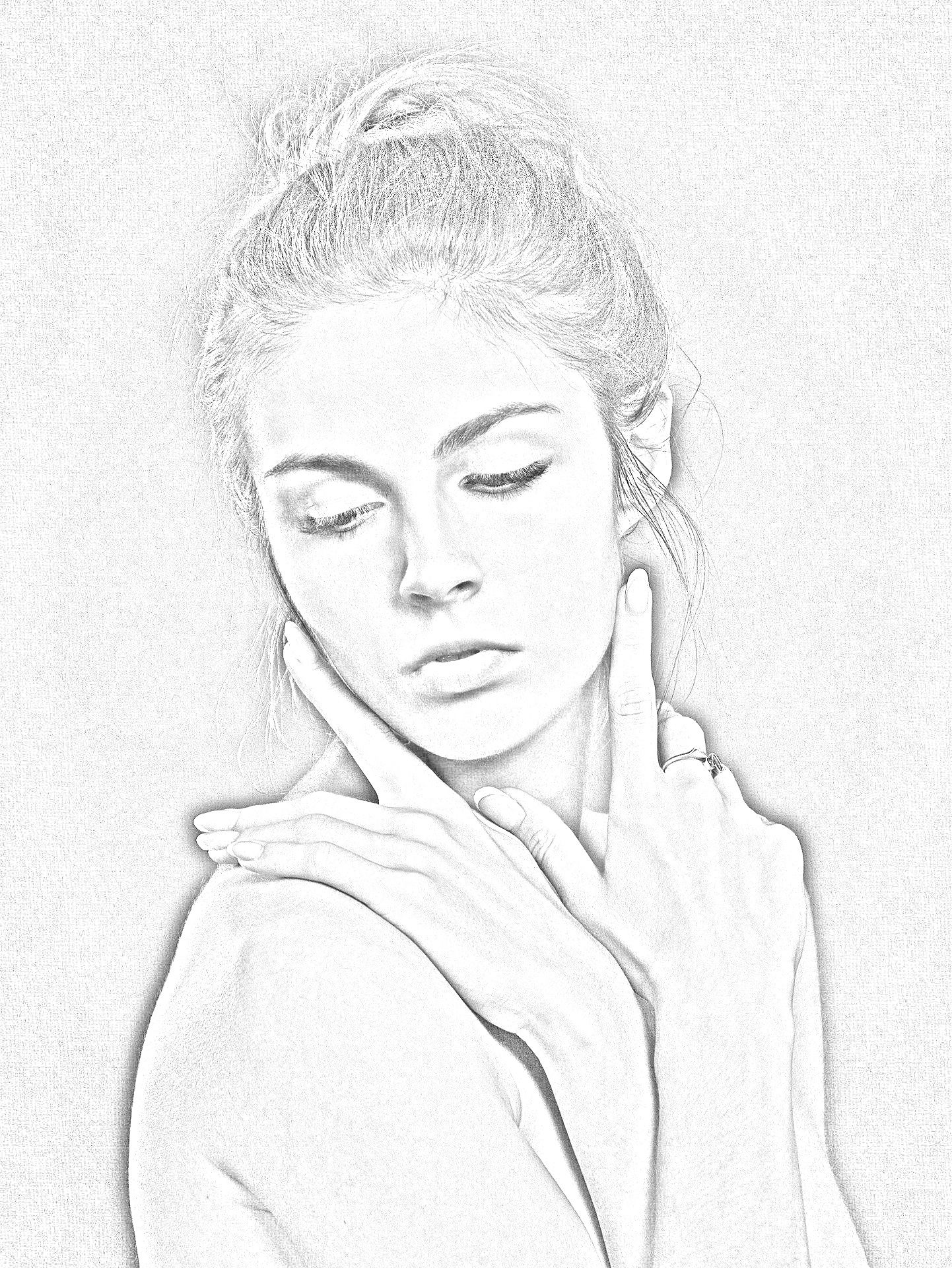
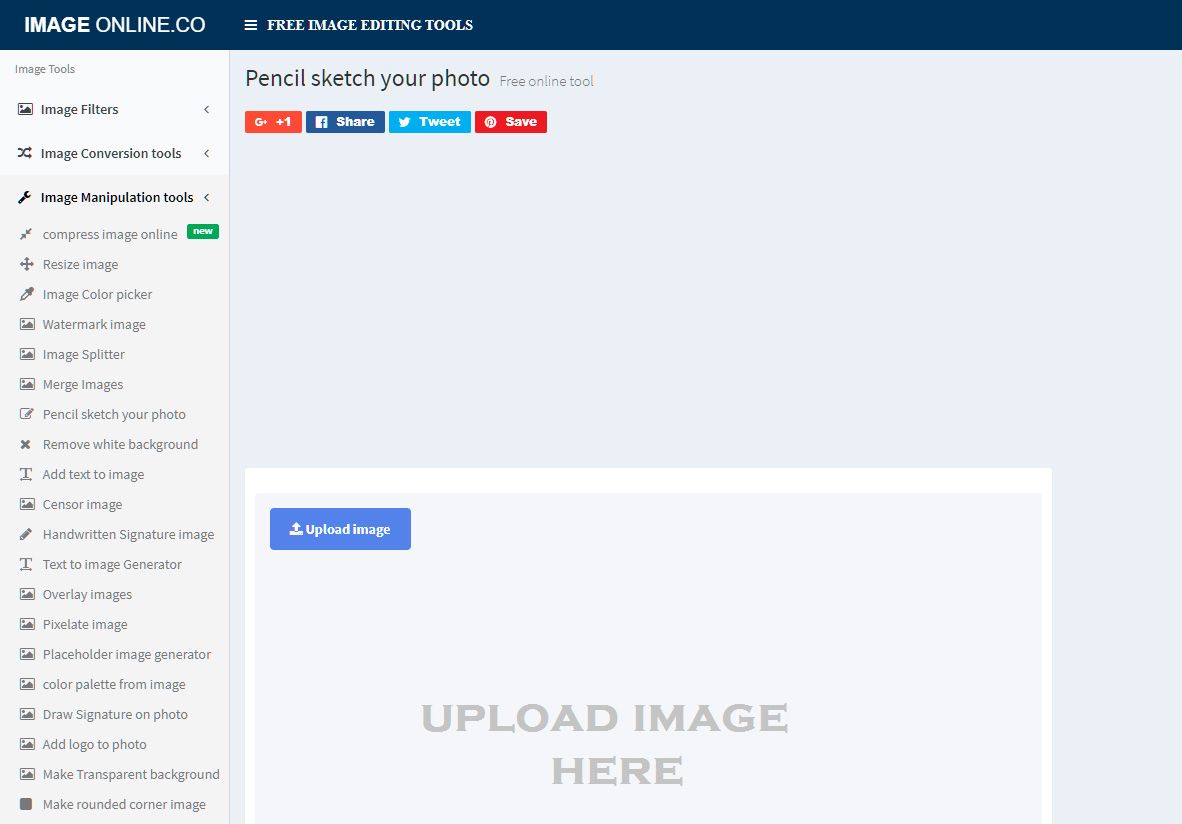
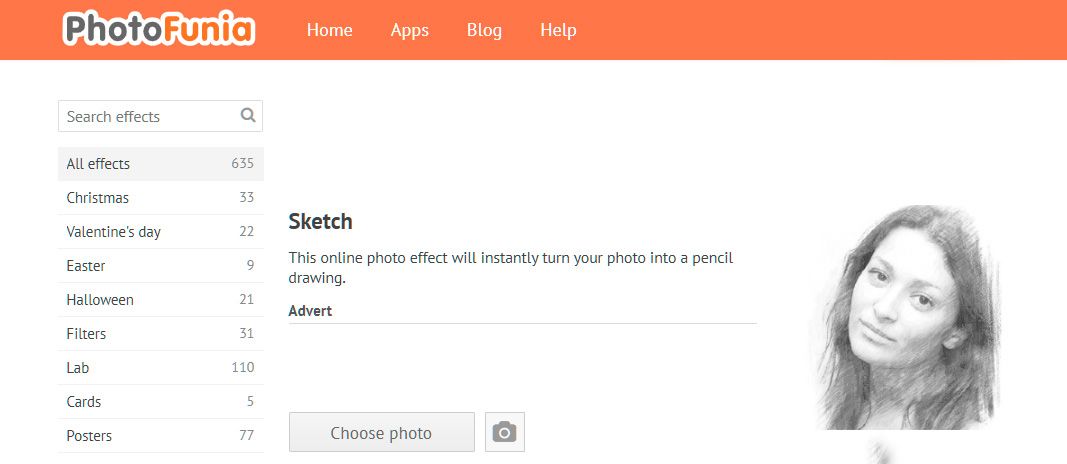
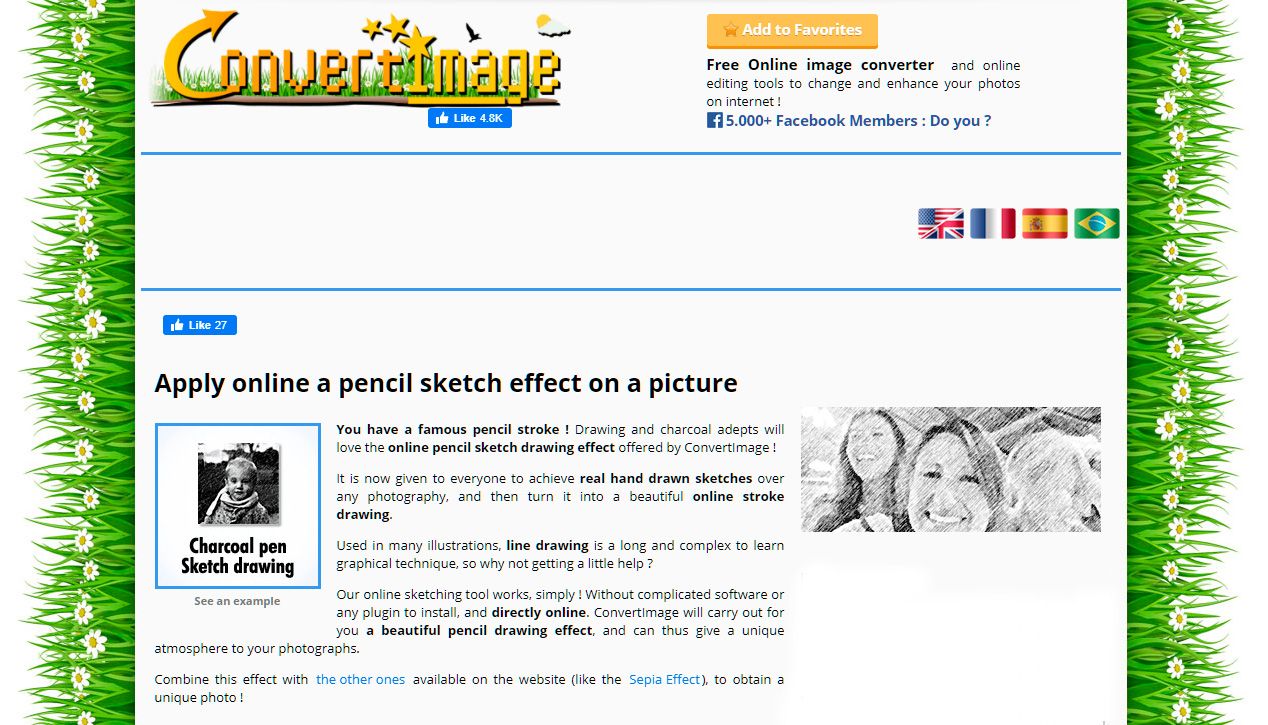
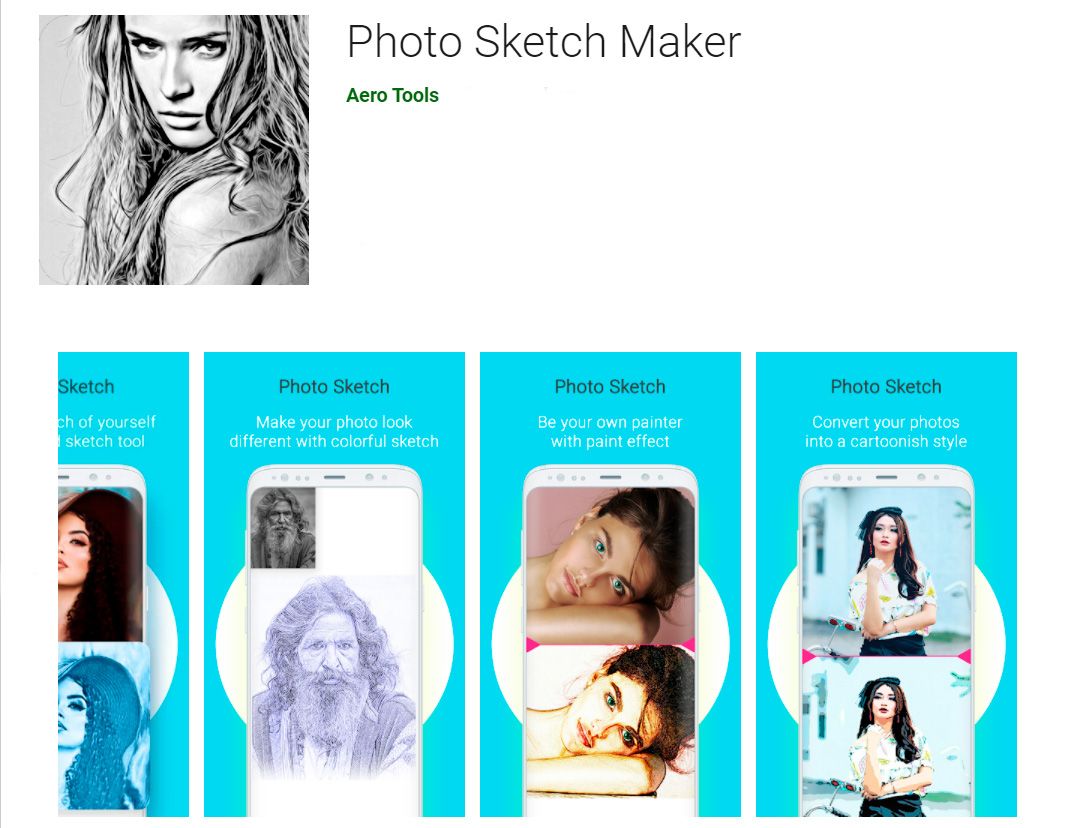
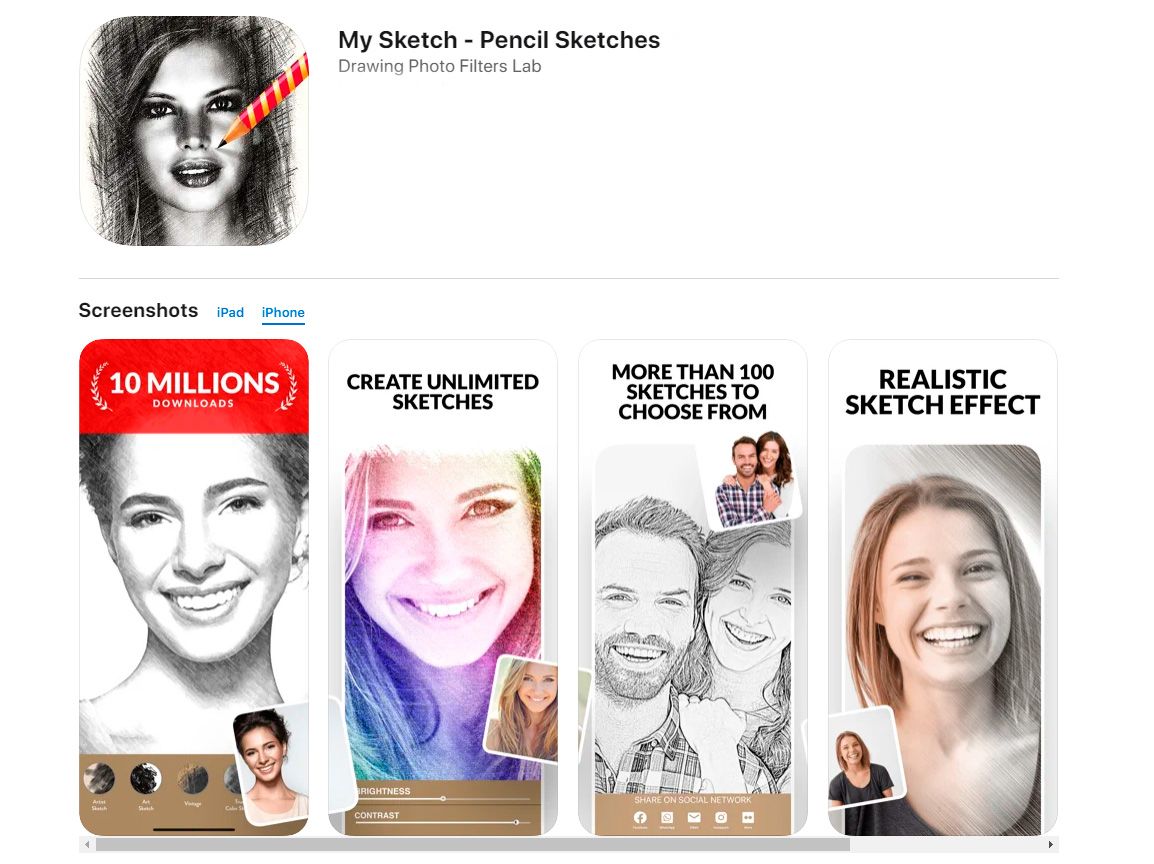
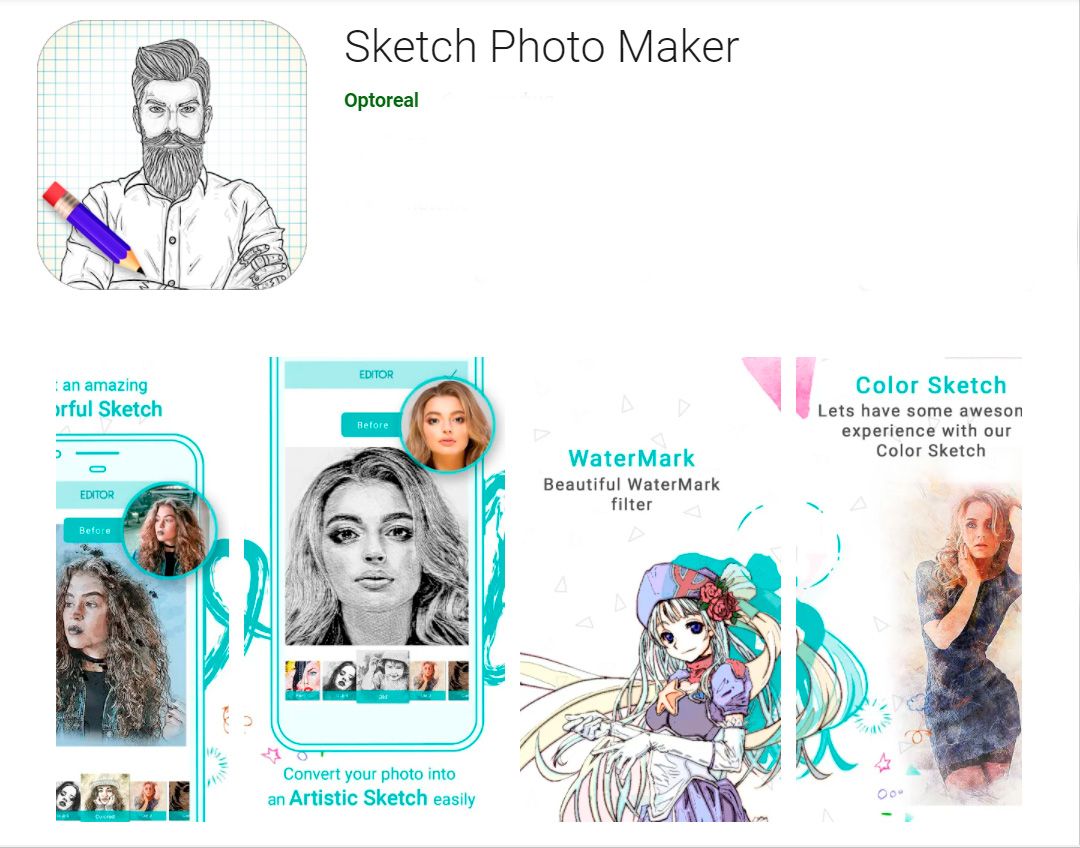
Kommentare (0)