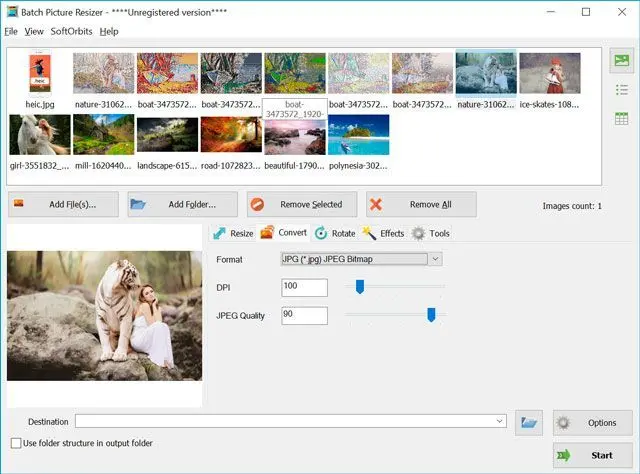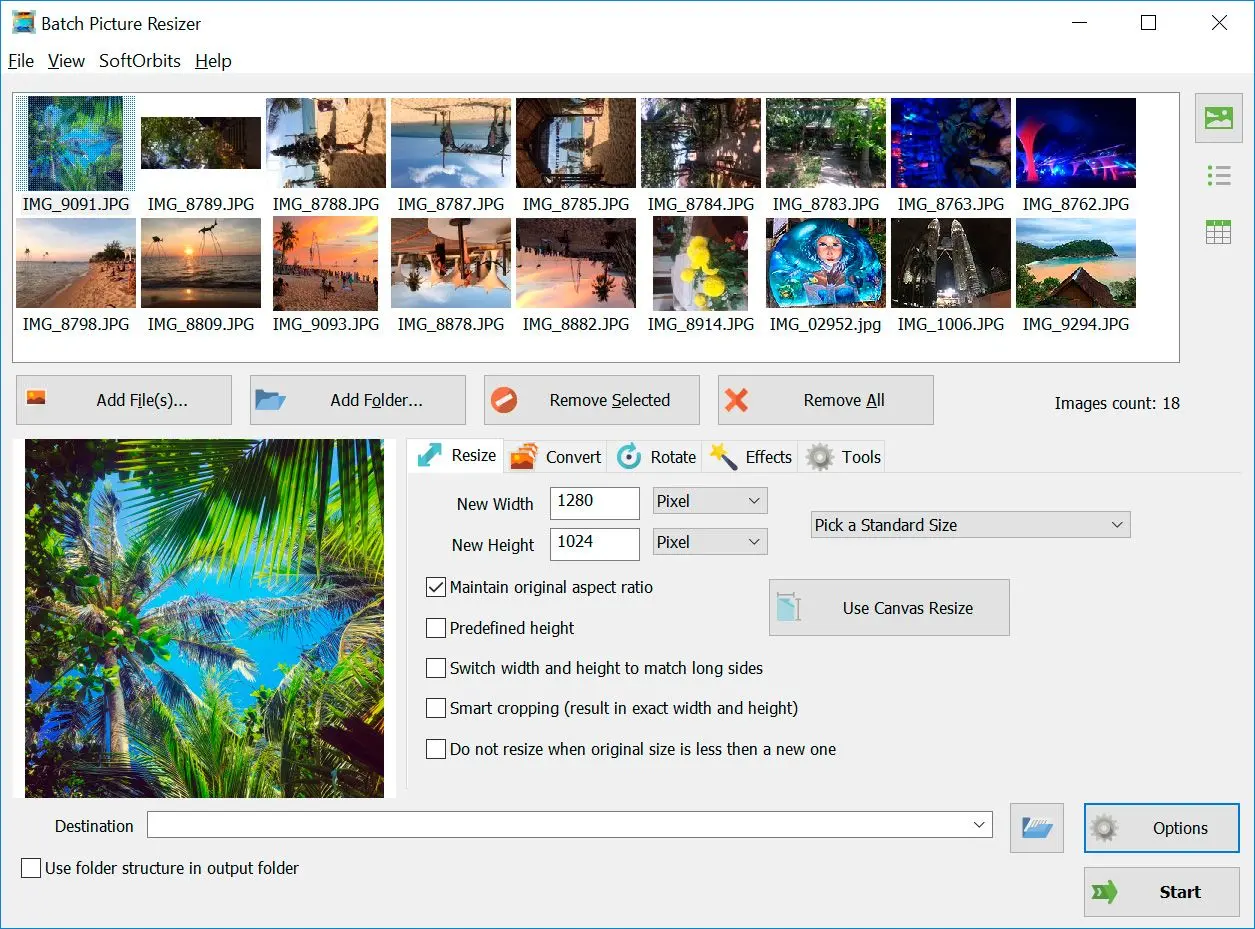Weg Nr. 2: Beste RAW zu JPG Konverter Software für Windows 10, 11 PC Wir wählen Produkte für Bewertungen basierend auf dem, was Menschen mögen und was beliebt ist. Unsere Testphase konzentriert sich darauf, die Hauptfunktionen eines Produkts hervorzuheben und seine am besten geeignete Software zu identifizieren. Benutzerbewertungen von Top-Sites leiten uns bei der Erstellung unserer Produktbewertungen. Wir sammeln Feedback von unseren Benutzern und verstehen ihre Gedanken zu SoftOrbits-Software und anderen Produkten. Bei SoftOrbits ist es unser Ziel, genaue und vertrauenswürdige Informationen zu liefern.

Weg Nr. 2: Adobe Photoshop - Software für PRO Anwender
Videoanleitung zum Speichern von RAW im JPEG Format in Adobe Photoshop verfügbar.
Vorteile:
- Bietet umfangreiche Bearbeitungsfunktionen
- Ermöglicht präzise Anpassungen von Bildauflösung, Qualität und Größe
Nachteile:
- Expensive compared to other image editing software
- Steile Lernkurve für Anfänger
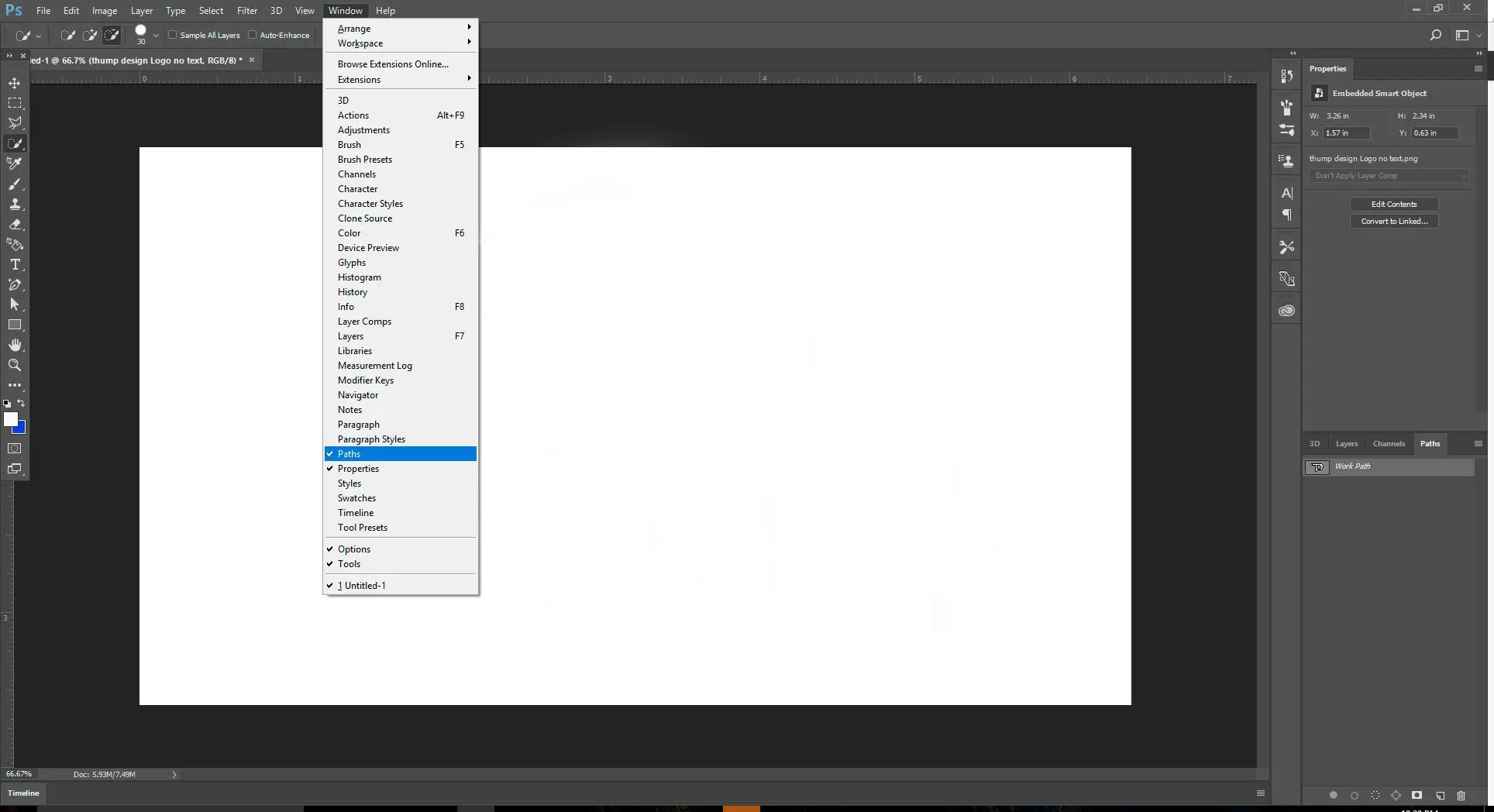
Schritte zur Stapelkonvertierung von RAW-Dateien in JPG mit Photoshop
Methode 3: PICS.IO - Mein bevorzugtes Online-RAW-Konvertierungstool
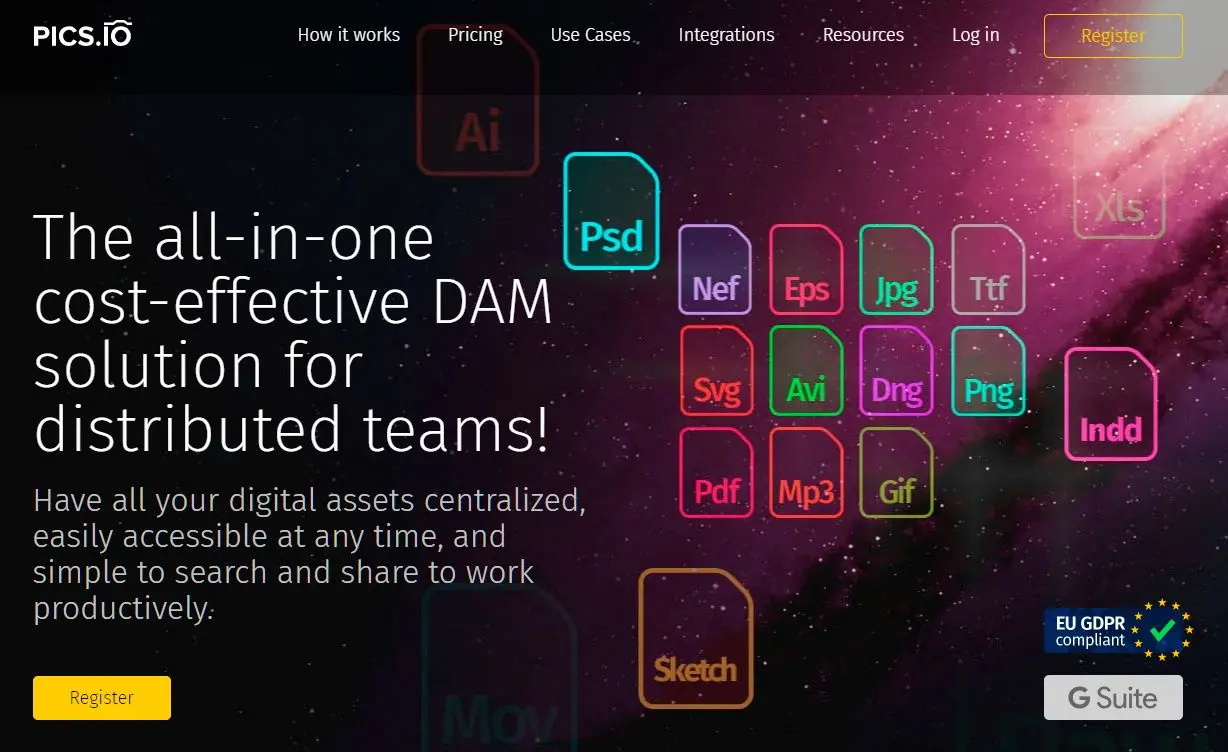
Schritte zur Verwendung von Pics.IO.
Vorteile:
- Keine Software erforderlich
- Von überall mit Internetverbindung zugänglich
Nachteile:
- Begrenzte Bearbeitungsfunktionen
- Stabile Internetverbindung für große Dateikonvertierung erforderlich
Weg Nr. 4: Pixillion Image Converter Software - einfache Bedienung für Anfänger
Erfahren Sie, wie Sie das Pixillion-Tool verwenden
Vorteile:
- Unterstützt Batch-Konvertierung
- Benutzerfreundliche Oberfläche
Nachteile:
- Beschränkte Bearbeitungsfunktionen im Vergleich zu anderen Bildbearbeitungsprogrammen
- Nur für Windows verfügbar
Weg Nr. 5: Image Converter Plus - empfohlen für fortgeschrittene Benutzer
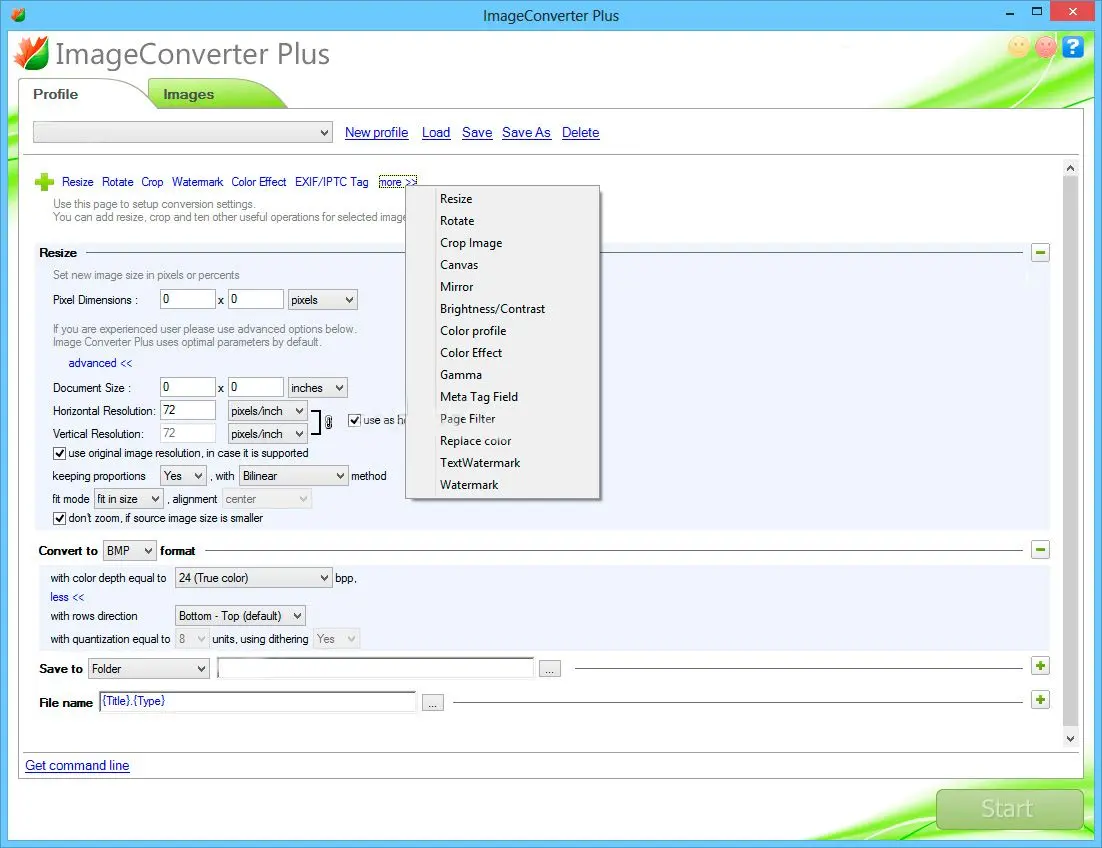
Schritte zur Verwendung von Image Converter Plus für RAW-Fotos
Vorteile:
- Unterstützt über 800 Bilddateiformate
- Bietet umfangreiche Bearbeitungsfunktionen
Nachteile:
- Teuer im Vergleich zu anderer Bildkonvertierungssoftware
- Benutzeroberfläche kann für Anfänger überfordernd sein
Weg Nr. 6: XnConvert - einfach für Anfänger, wirkt aber veraltet
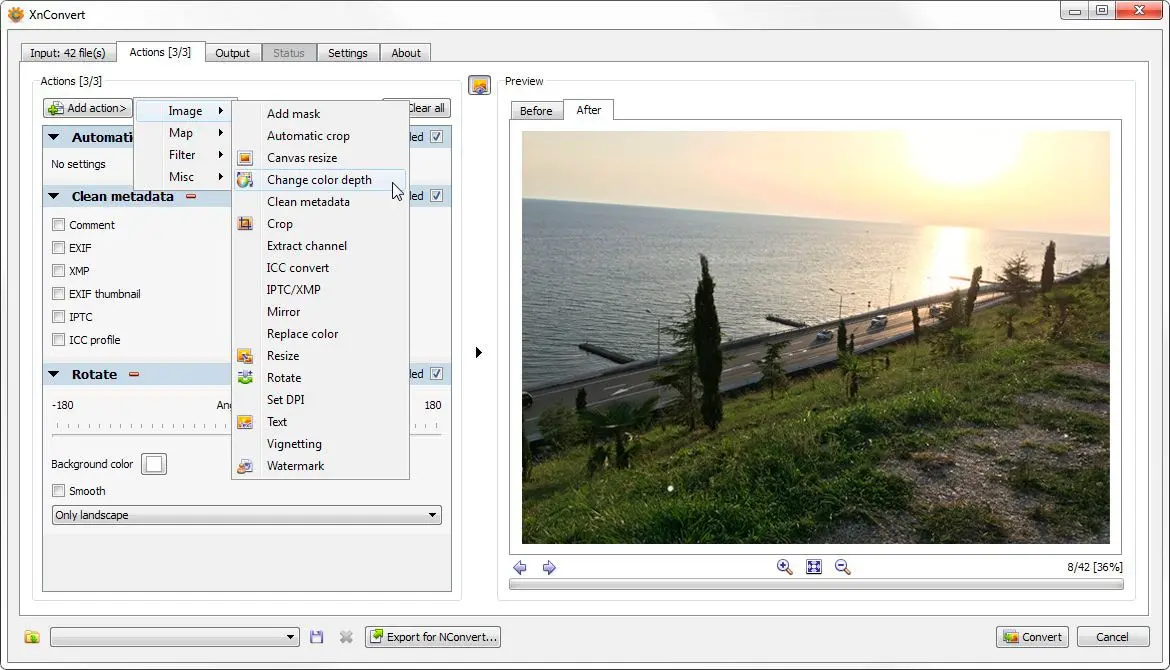
Wie xnConverter verwenden
Vorteile:
- Plattformübergreifende Kompatibilität
- Stapelverarbeitungsmodus
Nachteile:
- Beschränkte Bearbeitungsfunktionen im Vergleich zu anderen Bildbearbeitungsprogrammen
- Benutzeroberfläche kann für Anfänger überfordernd sein
Weg Nr. 7: Kostenlose und quelloffene Alternativen zur RAW-zu-JPEG-Konvertierung
Kommerzielle Software bietet oft erweiterte Funktionen und dedizierten Support. Jedoch existieren verschiedene ausgezeichnete kostenlose und quelloffene Optionen für die RAW-zu-JPEG-Konvertierung:
GIMP mit RAW-Plugins
GIMP – ein vielseitiger Bildeditor, der mit Hilfe von Plugins RAW-Dateien verarbeiten kann.- RAWTherapee: Bietet einen umfassenden RAW-Bildverarbeitungs-Workflow, einschließlich erweiterter Funktionen wie Tonwert-Mapping, Farbkorrektur, Rauschunterdrückung und Objektivkorrektur. Es bietet eine benutzerfreundliche Oberfläche und ausgezeichnete Bildqualität.
- dcraw: Ein Kommandozeilenwerkzeug mit grundlegenden RAW-Konvertierungsfunktionen, geeignet für einfache Aufgaben. Es ist leichter als RAWTherapee, besitzt jedoch keine grafische Oberfläche.
Darktable
Darktable: Eine leistungsstarke Open-Source-Anwendung für Fotoverwaltung und -entwicklung, die eine breite Palette von RAW-Formaten unterstützt.Hauptmerkmale
Erweiterte Bearbeitungswerkzeuge (Belichtung, Weißabgleich, Kontrast, Farbe usw.), Farbmanagement, zerstörungsfreie Arbeitsabläufe, Stapelverarbeitung und ein modularer Aufbau mit anpassbaren Modulen.Vergleich mit GIMP
Darktable gilt allgemein als stärker auf die RAW-Bildverarbeitung ausgerichtet und bietet einen optimierten Workflow für Fotografen. GIMP hingegen ist ein vielseitigerer Bildeditor mit einem breiteren Spektrum an Werkzeugen und Funktionen.digiKam
digiKam: Ein digitaler Foto-Manager für Linux, macOS und Windows, der auch RAW-Bildverarbeitungsfunktionen beinhaltet.Hauptmerkmale
Unterstützt diverse RAW-Formate, bietet grundlegende Bearbeitungswerkzeuge (Belichtung, Weißabgleich, Kontrast usw.) und ist in andere Anwendungen integrierbar.Vergleich mit GIMP und Darktable
digiKam konzentriert sich stärker auf Fotoverwaltung und -organisation, wobei die RAW-Verarbeitung eine sekundäre Funktion darstellt. GIMP und Darktable bieten fortschrittlichere Bearbeitungswerkzeuge und eignen sich besser für Anwender, die der RAW-Bildentwicklung Priorität einräumen.Auswahl der geeigneten kostenlosen Alternative
Die beste kostenlose Alternative hängt von spezifischen Bedürfnissen und Präferenzen ab. Folgende Faktoren sind zu berücksichtigen:✔️ Umfang der Bearbeitungsfunktionen
Wenn fortgeschrittene Bearbeitungsmöglichkeiten erforderlich sind, eignen sich Darktable oder GIMP mit RAWTherapee möglicherweise besser.
✔️ Benutzerfreundlichkeit
Für Anfänger sind Online-Tools oder einfachere Software wie digiKam möglicherweise benutzerfreundlicher.
✔️ Spezifische RAW-Formatunterstützung
Stellen Sie sicher, dass das gewählte Tool das von Ihrer Kamera verwendete RAW-Format unterstützt.
✔️ Workflow-Integration
Wenn Sie andere Fotoverwaltungs- oder Bearbeitungssoftware verwenden, sollten Sie Tools in Betracht ziehen, die sich nahtlos in Ihren Workflow integrieren lassen.
RAW zu JPG Konverter Software Vergleich
| Merkmal | Batch Picture Resizer | Adobe Photoshop | PICS.IO | Pixillion | Image Converter Plus | XnConvert | GIMP mit RAWTherapee | Darktable | digiKam |
|---|---|---|---|---|---|---|---|---|---|
| Typ | Software | Software | Online-Tool | Software | Software | Software | Software (mit Plugins) | Software | Software |
| Preis | $29.95 | 20,99 $/Monat oder 239,88 $/Jahr | Kostenlose Testversion, danach 9 $/Monat oder 72 $/Jahr | 39,99 $, Pro 59,99 $ | 49,00 $ | Kostenlos | Kostenlos | Kostenlos | Kostenlos |
| RAW-Formate unterstützt | Breites Spektrum | Große Auswahl | Große Auswahl | Große Auswahl | Große Auswahl | Große Auswahl | Große Auswahl | Große Auswahl | Große Auswahl |
| Stapelkonvertierung | Ja | Ja | Ja | Ja | Ja | Ja | Ja | Ja | Ja |
| Bearbeitungsfunktionen | Grundlegend | Umfangreich | Grundlegend | Grundlegend | Umfassend | Grundlegend | Fortgeschritten (mit Plugins) | Erweitert | Grundlegend |
| Benutzerfreundlichkeit | Einfach | Mittelstufe | Einfach | Einfach | Mittelstufe | Mittelstufe | Mittelstufe | Mittelstufe | Mittelstufe |
| Bildqualität | Gut | Exzellent | Gut | Gut | Gut | Gut | Exzellent (mit Plugins) | Hervorragend | Gut |
| Online oder Offline | Offline | Offline | Online | Offline | Offline | Offline | Offline (mit Plugins) | Offline | Offline |
Bewertungen
Batch Picture Resizer
Maria aus New York: 4 Sterne. Batch Picture Resizer ist ein ausgezeichnetes Werkzeug zur schnellen Konvertierung vieler Bilder in JPEG. Es ist einfach zu bedienen, und die Ausgabequalität ist gut.Photoshop
John aus London: 5 Sterne. Photoshop ist der Goldstandard für Bildbearbeitung. Der Preis ist hoch, die Qualität der Ergebnisse rechtfertigt ihn jedoch.Pixillion Image Converter Software
Anna aus Paris: 3 Sterne. Pixillion Software erfüllt ihren Zweck, die Benutzeroberfläche könnte jedoch intuitiver sein. Zudem ist der Preis für das Gebotene hoch.Image Converter Plus
Peter aus Los Angeles: 4 Sterne. Image Converter Plus bietet viele Funktionen und unterstützt zahlreiche Dateiformate. Der Preis ist für das Gebotene angemessen.XnConvert
Sarah aus Berlin: 3 Sterne. XnConvert ist eine akzeptable Option für einfache RAW-Konvertierung, jedoch kann die Benutzeroberfläche gelegentlich verwirrend sein.PICS.IO
Alex aus Chicago: 4 Sterne. PICS.IO ist ein praktisches Online-Tool zur Konvertierung von CR2 oder NEF in JPG. Es ist benutzerfreundlich und die grundlegenden Bearbeitungsfunktionen sind nützlich.Wie man den richtigen Konverter für Windows auswählt
Unkomprimierte RAW-Bilder behalten alle vom Kamerasensor erfassten Daten, was umfangreichere Bearbeitungsmöglichkeiten erlaubt.RAW-Aufnahmen erfordern Konvertierung in JPEG für Teilbarkeit und Gerätekompatibilität. Ein Konverter transformiert RAW-Kamerabilder in ein gebräuchlicheres Bildformat. Konverter differieren, die Wahl beeinflusst die Ausgabequalität.
Dieser Leitfaden untersucht Faktoren zur Wahl eines geeigneten Werkzeugs für die RAW-Dateikonvertierung.
✔️ Stapelverarbeitung
Bei umfangreicher Konvertierung von RAW-Fotos in JPEG ist ein Konverter mit Stapelverarbeitung zu erwägen. Diese Funktion ermöglicht simultane Konvertierung mehrerer Bilder, was Zeit und Aufwand spart.
✔️ Exzellente Bildqualität
Die Ausgabebildqualität ist ein weiterer entscheidender Faktor. Der Konverter sollte die ursprüngliche Bildauflösung und -qualität bei der Konvertierung des Dateiformats beibehalten. Eine hohe Ausgabebildqualität des Konverters ist sicherzustellen, um Detailverluste während der Konvertierung zu vermeiden.
✔️ Online-Tool oder Software-Herunterladen
Konverter existieren in zwei Formen: Online-Tools und Software. Online-Tools sind bequem, da keine Installation erforderlich ist und sie von jedem Gerät mit Internetverbindung genutzt werden können. Sie bieten jedoch möglicherweise weniger Funktionen als Software. Software hingegen bietet möglicherweise mehr Funktionen und bessere Leistung, muss jedoch auf dem Gerät installiert werden.