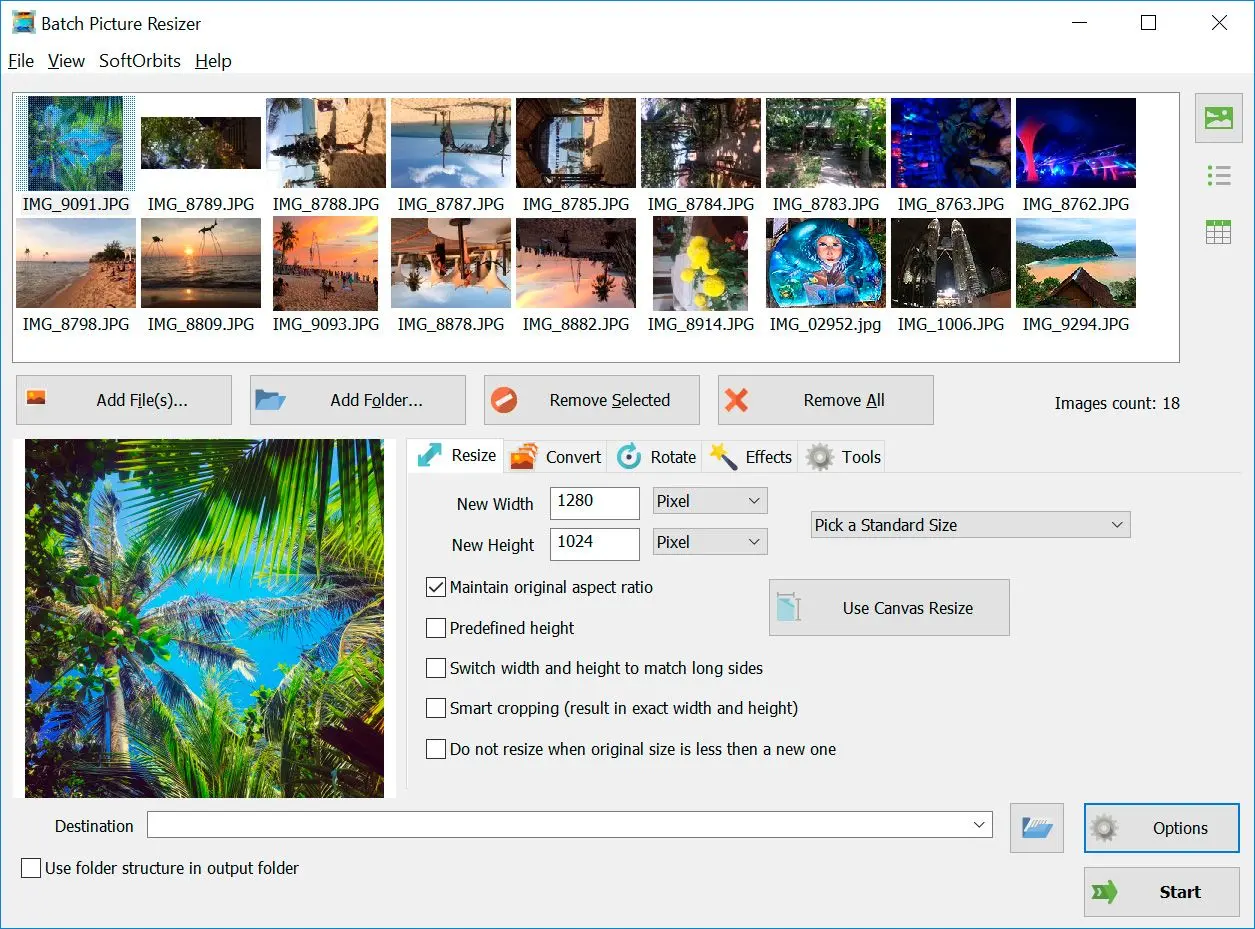Bilder in einem Ordner zuschneiden
Das Anpassen der Größe aller Bilder in einem Ordner mit dieser speziellen App von SoftOrbits ist sehr einfach. Sie können die Fotogröße um fast 500 Prozent verringern. Hier einige einfache Anweisungen:
Mehrere Fotos gleichzeitig unter Windows 10 zuschneiden
- Wenn Sie alle Bilder in einem Ordner zuschneiden möchten, fügen Sie diesen Ordner zu diesem Programm hinzu.
- Funktion Smart Crop nutzen, tatsächliches Seitenverhältnis beibehalten.
- Aktuelle Dateien ersetzen im Ziel-Feld wählen.
- Verschiedene Bilder gleichzeitig speichern, aktuelle Bilder ersetzen.
Um eine JPEG-Datei zu verkleinern, muss diese Anwendung zur Änderung des JPEG-Kompressionsverhältnisses verwendet werden. Es ist ein benutzerfreundliches Programm für Windows 11. Hier sind einfache Anweisungen.
- Dateien hinzufügen antippen, um Bilder hinzuzufügen.
- Neue Auflösung für Pixel wählen, beispielsweise Höhe und Breite.
- Zielordner auswählen.
- Auf Starten tippen.
Format und Seitenverhältnis
Problemlose Erzielung der gewünschten Größe ist gewährleistet. Anleitung zur Größenanpassung von Bildern:
- Bild durch Klicken auf Datei hinzufügen oder Ordner hinzufügen in ein Programm einfügen. Fotografien können auch per Drag & Drop in dieses Programm verschoben werden.
- Verschiedene Größenoptionen sind verfügbar; daher Standardfotogröße wählen, falls keine Spezifikationen vorliegen. Genaue Größe in Prozent oder Pixeln wählbar.
- Verschiedene Größenänderungsoptionen frei wählbar. Diese Funktion erfordert möglicherweise eine Änderung des Seitenverhältnisses. Folgende Optionen wählen:
- Aktuelles Seitenverhältnis beibehalten.
- Vordefinierte Höhe bei Größenänderung eines neuen Fotos verwenden.
- Höhe und Breite zur Ergänzung langer Seiten einfach zu ermitteln.
- Nutzen Sie den Vorteil von Smart Cropping, um die gewünschte Breite und Höhe festzulegen, jedoch mehrere Fotos darauf zuzuschneiden.
- Vermeiden Sie die Größenänderung eines Bildes, wenn es im Vergleich zu neuen Bildern klein ist.
Ausgabeformat anpassen
Es ist möglich, den ursprünglichen Dateityp beizubehalten, aber dieses Tool hilft Ihnen, ihn zu ändern. Ändern Sie unbedingt die dpi und erhöhen Sie die dpi sowie die Bildqualität von JPEG. Sie müssen einen bestimmten Zielordner auswählen. Wählen Sie frei
Aktuelle Dateien überschreiben, um die aktuellen Dateien zu ersetzen. Sobald Sie alles erledigt haben, klicken Sie auf
Starten.